以往寫完博客都是一個一個圖像上傳,使用Picgo解決了以往typora寫博客時圖片地址為本地,手機查看或者同步到網易雲筆記的時候圖片無法顯示的問題,由此,把圖片上傳到遠程服務器存儲就可以完美解決這個問題。
下載typora最新版
此軟件用於撰寫markdown文檔,新版本支持圖片粘貼圖片功能
官網下載
下載圖床工具picgo
所謂圖床工具,就是自動把本地圖片轉換成鏈接的一款工具,網絡上有很多圖床工具,就目前使用種類而言,PicGo 算得上一款比較優秀的圖床工具。它是一款用 Electron-vue 開發的軟件,可以支持微博,七牛雲,騰訊雲COS,又拍雲,GitHub,阿里雲OSS,SM.MS,imgur 等8種常用圖床,功能強大,簡單易用
github:https://github.com/Molunerfinn/PicGo/releases
github創建倉庫
(具體如何在github上創建一個倉庫已省略)
github配置
點擊頭像右上角的settings
點擊 Developer settings
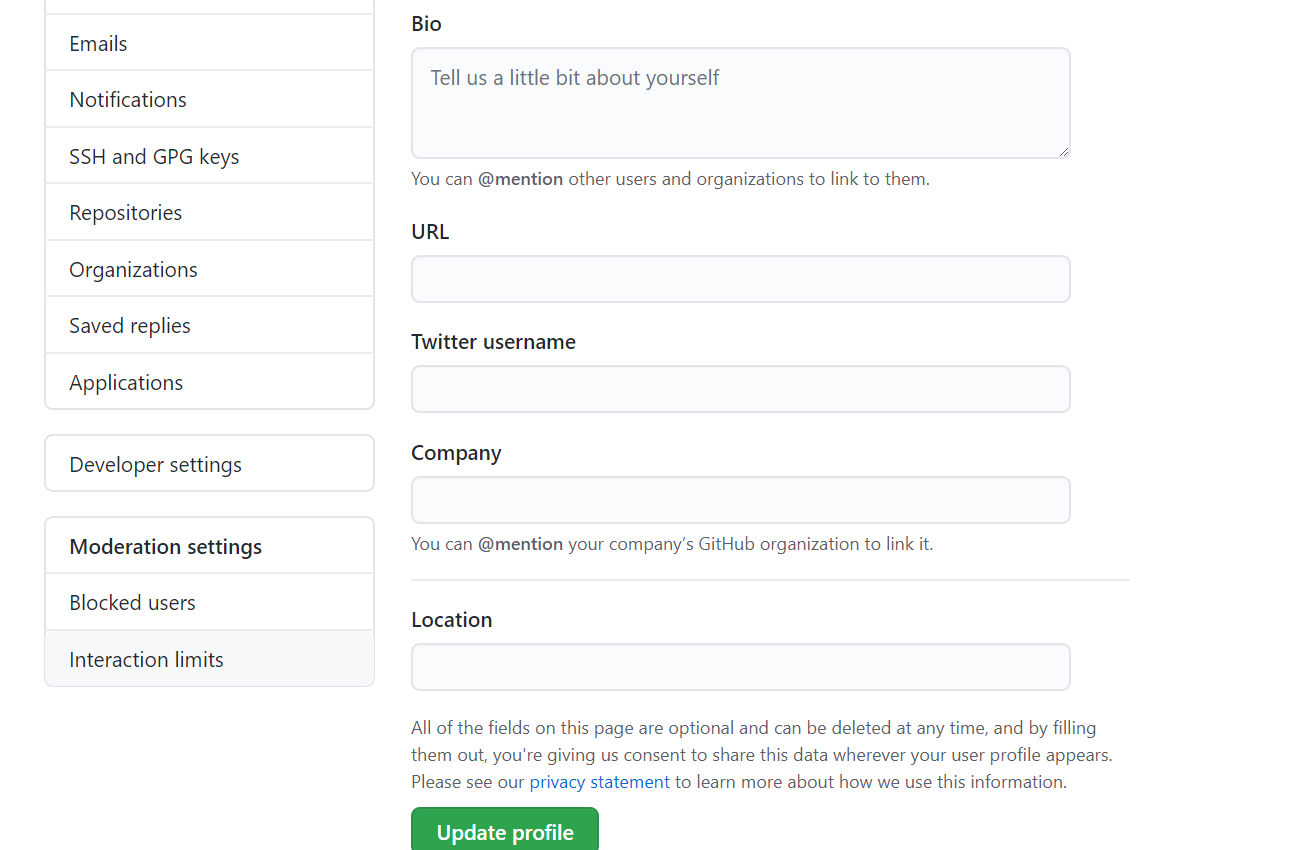
點擊Personal access tokens
點擊 generate tokens 選項
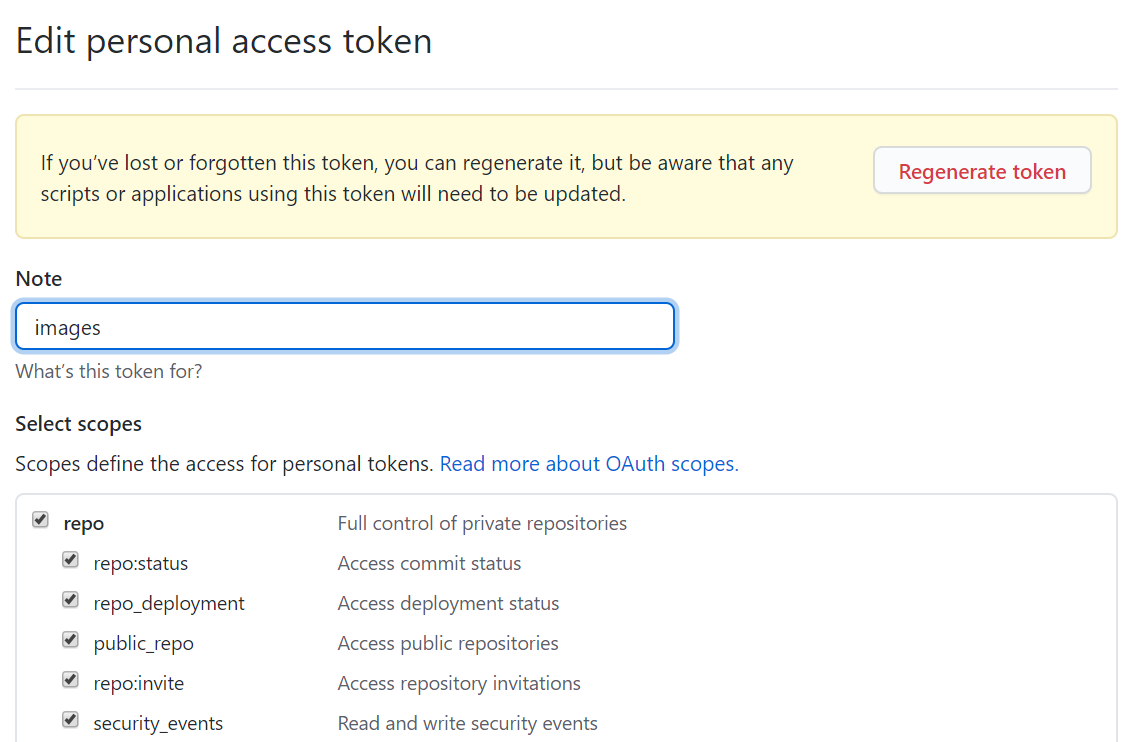
得到一串tokens 密鑰

由此,github端配置完畢。
PicGo配置
點擊圖床配置
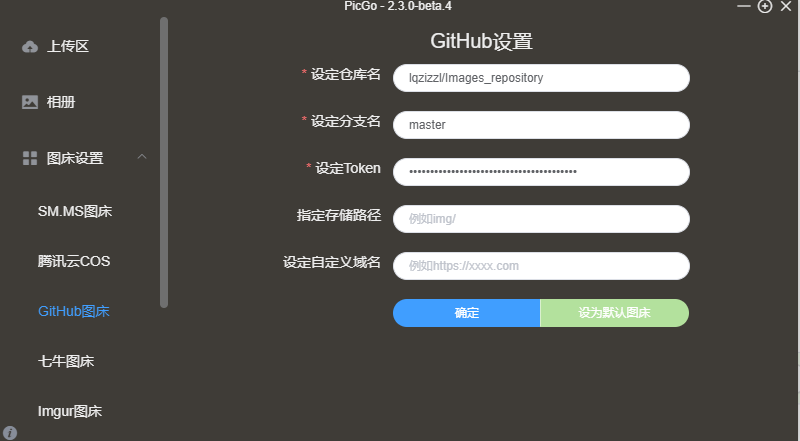
在每個空格處寫上相應的配置。
上傳區處選用 github圖床
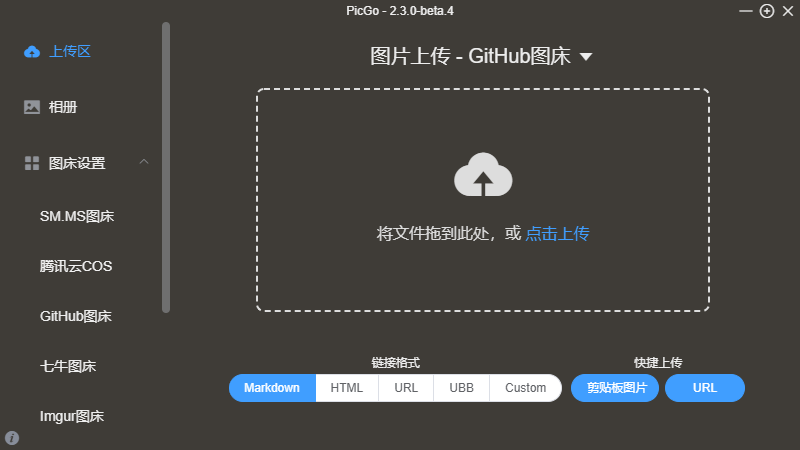
由此,PicGo的配置也完畢。
Typora配置
文件——偏好設置——圖像
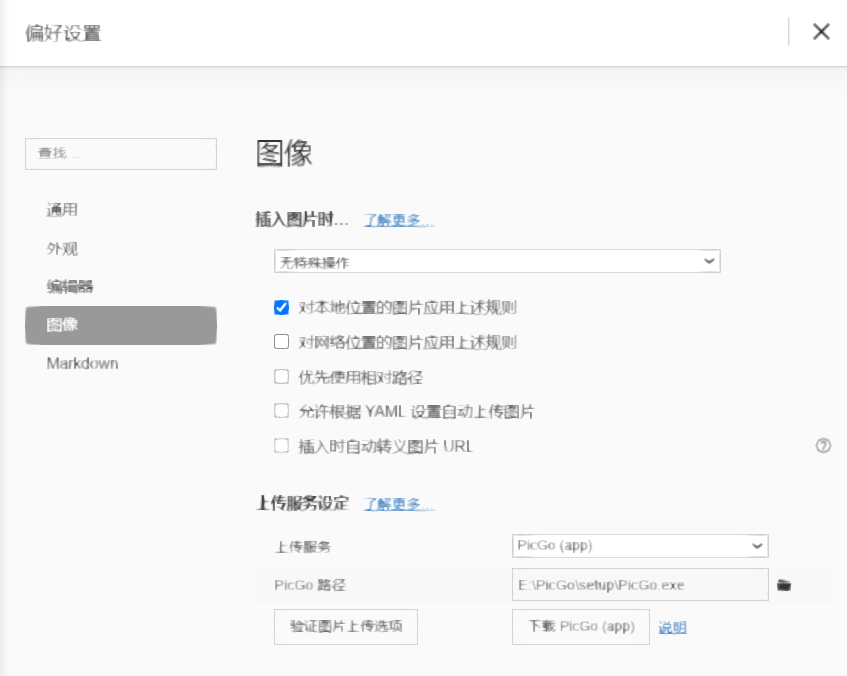
由此, typora設置完畢。
上傳圖像
格式——圖像——上傳所有本地圖像。
可能遇到的問題:

上傳成功但是不顯示圖像。
解決方法: 修改hosts文件
復制這一段代碼到C:\Windows\System32\drivers\etc下的hosts文件;
# GitHub Start
192.30.253.112 github.com
192.30.253.119 gist.github.com
151.101.184.133 assets-cdn.github.com
151.101.184.133 raw.githubusercontent.com
151.101.184.133 gist.githubusercontent.com
151.101.184.133 cloud.githubusercontent.com
151.101.184.133 camo.githubusercontent.com
151.101.184.133 avatars0.githubusercontent.com
151.101.184.133 avatars1.githubusercontent.com
151.101.184.133 avatars2.githubusercontent.com
151.101.184.133 avatars3.githubusercontent.com
151.101.184.133 avatars4.githubusercontent.com
151.101.184.133 avatars5.githubusercontent.com
151.101.184.133 avatars6.githubusercontent.com
151.101.184.133 avatars7.githubusercontent.com
151.101.184.133 avatars8.githubusercontent.com
