Linux安裝Anaconda3完整教程
歡迎關注
H尋夢人公眾號
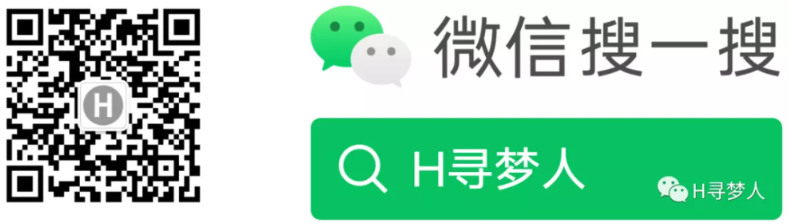
相關鏈接
1. 安裝Anaconda3
1.1 下載
首先,打開官網地址下載最新版本的
Anaconda3,然后再傳輸到遠程的Linux服務器上,或者直接在Linux服務器上使用命令:wget https://repo.anaconda.com/archive/Anaconda3-2020.11-Linux-x86_64.sh直接下載
1.2 安裝
預准備
下載完成之后,在安裝之前先查看對應的OS版本
[相關命令:/etc/redhat-release],根據對應版本執行如下命令:
| Debian | apt-get install libgl1-mesa-glx libegl1-mesa libxrandr2 libxrandr2 libxss1 libxcursor1 libxcomposite1 libasound2 libxi6 libxtst6 |
|---|---|
| RedHat/CentOS | yum install libXcomposite libXcursor libXi libXtst libXrandr alsa-lib mesa-libEGL libXdamage mesa-libGL libXScrnSaver |
| ArchLinux | pacman -Sy libxau libxi libxss libxtst libxcursor libxcomposite libxdamage libxfixes libxrandr libxrender mesa-libgl alsa-lib libglvnd |
| OpenSuse/SLES | zypper install libXcomposite1 libXi6 libXext6 libXau6 libX11-6 libXrandr2 libXrender1 libXss1 libXtst6 libXdamage1 libXcursor1 libxcb1 libasound2 libX11-xcb1 Mesa-libGL1 Mesa-libEGL1 |
| Gentoo | emerge x11-libs/libXau x11-libs/libxcb x11-libs/libX11 x11-libs/libXext x11-libs/libXfixes x11-libs/libXrender x11-libs/libXi x11-libs/libXcomposite x11-libs/libXrandr x11-libs/libXcursor x11-libs/libXdamage x11-libs/libXScrnSaver x11-libs/libXtst media-libs/alsa-lib media-libs/mesa |
開始安裝
執行如下命令進行安裝:
sh Anaconda3-<對應的版本號>-Linux-x86_64.sh--python3
bash Anaconda2-2019.10-Linux-x86_64.sh-- python2
出現如下界面,詢問你是否同意anaconda3的license,輸入yes,回車即可

之后會出現如下界面,確認安裝位置
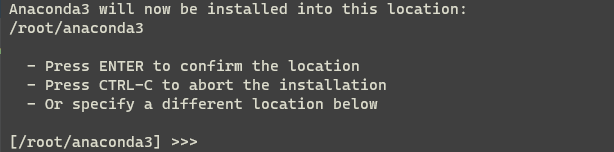
一般使用默認的安裝即可,官方也推薦使用默認的安裝路徑,默認的安裝路徑格式如下:
/home/<user>/anaconda<2 or 3>如果是root用戶則是:/root/anaconda<2 or 3>
最后,會出現如下界面,請求用戶是否希望對Anaconda3進行初始化
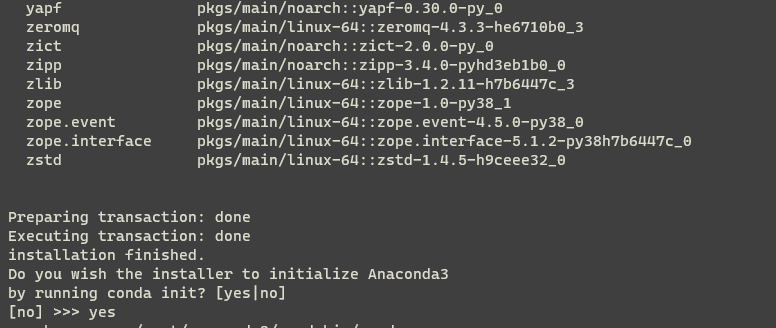
輸入
yes,回車即可
驗證
輸入如下命令,查看Anaconda的版本:
conda -V
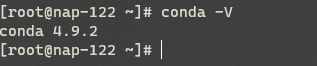
自此已經完成了Anaconda3的安裝
2. 環境配置
安裝完成后,我們還需要對環境變量進行添加,方便我們啟動。
無論是哪種內核(版本)的系統,都可以通過修改
/etc/profile或者/etc/bashrc的配置信息來達到設置環境變量的目的
在這里我們修改profile文件,執行如下命令:
sudo vi /etc/profile
輸入密碼后進入文件編輯
這里sudo是加權限類似root用戶進行操作,vi是一種編輯器
輸入上述命令后再輸入i,會看到如下標識:
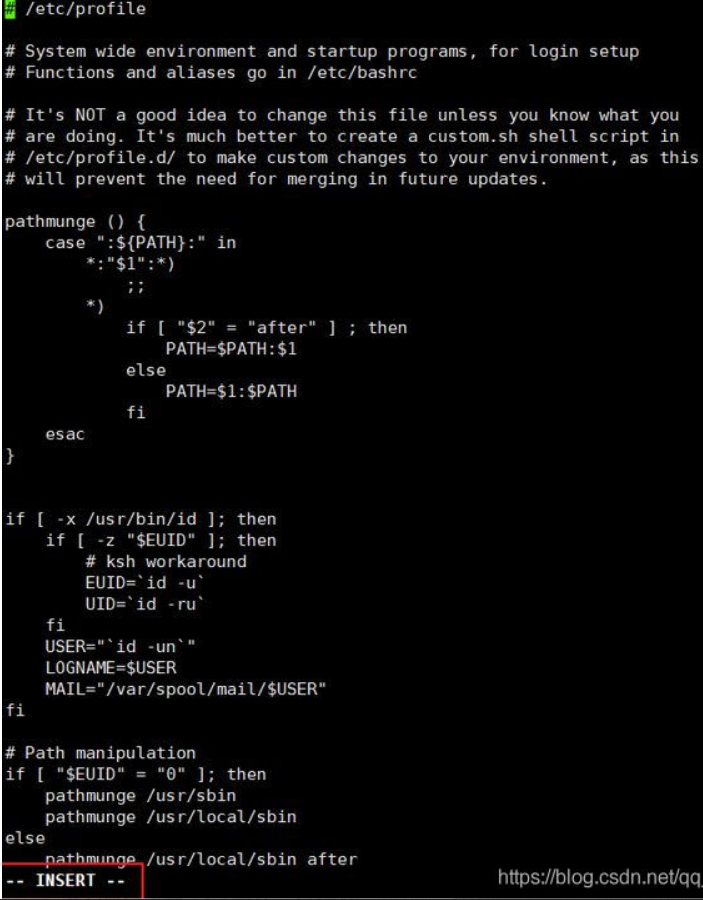
這里的i代表INSERT輸入模式,然后按向下鍵切換到最下面,
在文件的末尾加上下述代碼:
#Anaconda
export PATH=$PATH:/home/software/anaconda3/bin
按下ESC鍵,輸入:,然后輸入wq按下回車就保存退出了
最后重新載入配置文件,輸入source /etc/profile
完成上述步驟,環境變量就配置好
測試
打開終端(Terminal),輸入python3,如果顯示如下圖,則表示安裝成功。

3. 安裝Jupyter插件
本節將演示如何安裝使用
jupyter,實現在線Pyhton編程
3.1 執行命令查看jupyter的配置文件在哪
其實看控制台可以發現默認會安裝在/root/anaconda3目錄,且jupyter的配置文件在: /root/.jupyter/jupyter_notebook_config.py 這里。如果你沒看到這些也沒關系。可以通過如下這個命令找到(生成)這個配置文件。
如果是root用戶:
[root@djt_37_152 wj]$ jupyter notebook --generate-config --allow-root
#控制台輸出類似信息:Writing default config to: /root/.jupyter/jupyter_notebook_config.py12
非root用戶:
[biztech@djt_37_152 wj]$ jupyter notebook --generate-config
#控制台輸出類似信息:同上
3.2 安裝jupyter的相關插件
先執行pip install jupyter_contrib_nbextensions
再執行jupyter contrib nbextension install --user
[root@djt_37_152 wj]# pip install jupyter_contrib_nbextensions
.........(看你的網絡怎么樣了,,哈哈,,一般都沒問題)........
[root@djt_37_152 wj]# jupyter contrib nbextension install --user
HINT:有可能安裝插件的時候由於網絡原因,安裝失敗;這里推薦使用豆瓣的鏡像:
pip install jupyter_contrib_nbextensions -i https://pypi.douban.com/simple后面操作不變:
jupyter contrib nbextensiion install --user
值得一提的是:
windows環境下,並沒有jupyter_notebook_config.py這個配置文件,怎么辦呢?
可以打開Anaconda Promote界面,執行上面相同的命令即可生成。
(d:\anaconda3) C:\Users\XXXXXXX>jupyter notebook --generate-config
Writing default config to: C:\Users\XXXXXXX\.jupyter\jupyter_notebook_config.py
生成后即可和linux一樣按照如下步驟修改了。
相關鏈接
4. 環境配置
4.1 打開ipython,生成密碼
In [1]: from notebook.auth import passwd
In [2]: passwd()
Enter password:
Verify password:
Out[2]: 'argon2:$argon2id$v=19$m=10240,t=10,p=8$dNoC/suYvnQ3+2wdq2SGpw$bZNkHCGYqg/JrTQRZsXaQA' #這個秘鑰要copy備用
操作如下圖,其中輸出用紅色標記,並不是錯誤,個人認為應該是一個警告以讓用戶注意
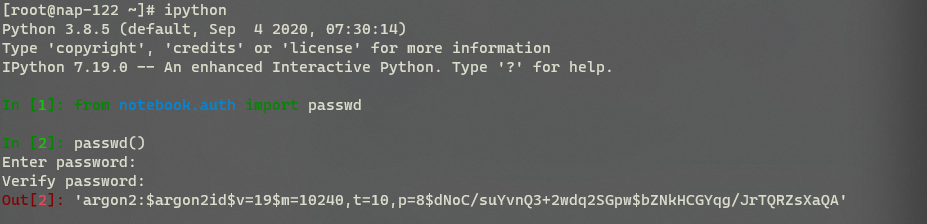
4.2 編輯配置文件jupyter_notebook_config.py
[root@djt_37_152 wj]# vim /root/.jupyter/jupyter_notebook_config.py
#改幾個地方:
c.NotebookApp.ip = 'xx.xxx.xx.xxx' 即對外提供訪問的ip
c.NotebookApp.port = 5555 即對外提供訪問的端口
c.NotebookApp.open_browser = False False即啟動不打開瀏覽器
c.NotebookApp.password = u'argon2:$argon2id$v=19$m=10240,t=10,p=8$dNoC/suYvnQ3+2wdq2SGpw$bZNkHCGYqg/JrTQRZsXaQA' 這個就是上面生成的秘鑰
c.NotebookApp.notebook_dir = u'/root' 即設置jupyter啟動后默認的根目錄
5. 啟動運行
啟動
jupyter
如果用root啟動:
[root@djt_37_152 wj]$ jupyter notebook --allow-root
非root用戶啟動:
[biztech@djt_37_152 wj]$ jupyter notebook
值得一提的是:如果想讓進程在后台運行,只需要在上面的命令后面加&即可,比如:
[biztech@djt_37_152 wj]$ jupyter notebook &
本地瀏覽器訪問即可
在本地瀏覽器打開:http://xxx.xx.xx.xxx:5555 即可訪問了–當然你得輸入密碼:123456
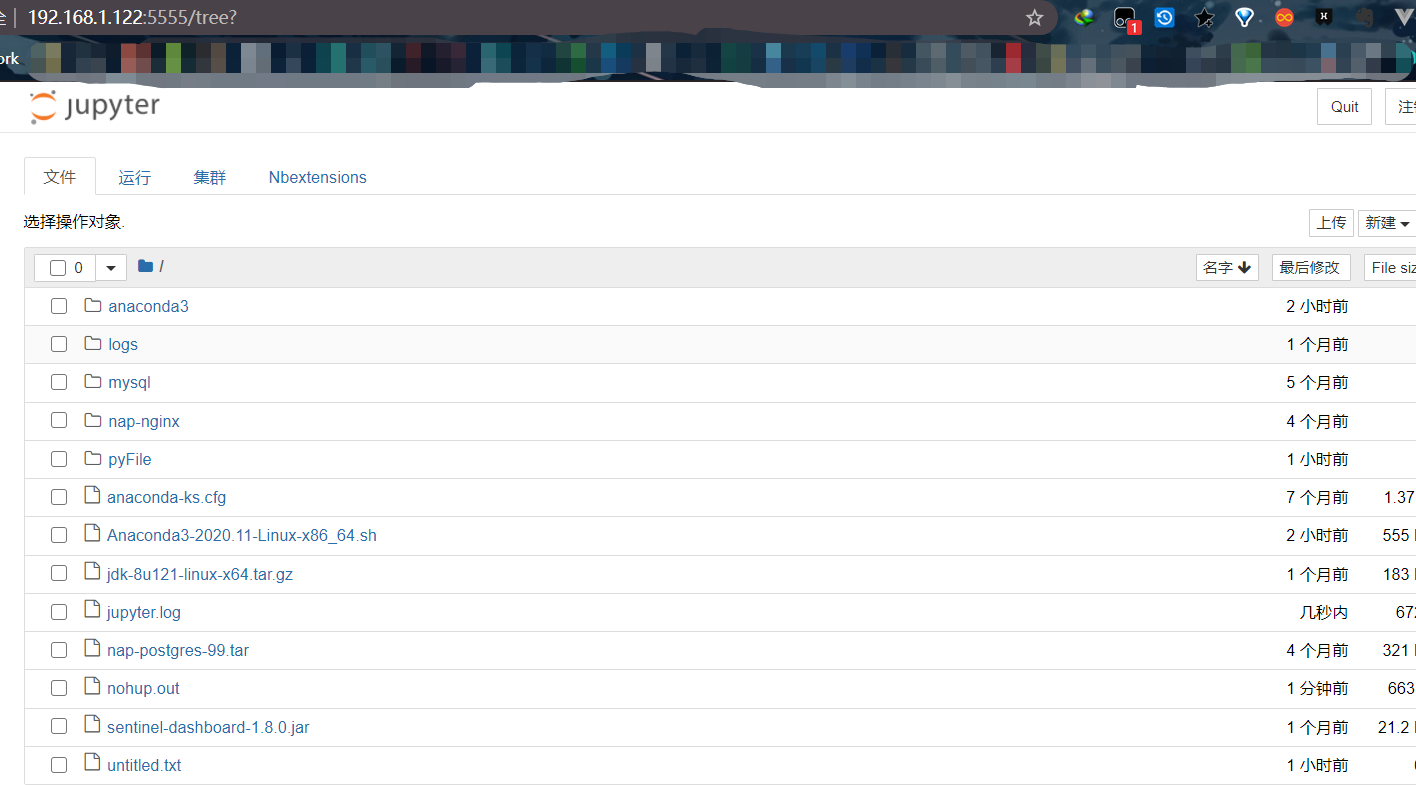
相關鏈接
問題答疑
- 安裝
anaconda或miniconda后,每次打開Linux系統的終端會自動激活base環境。如下:
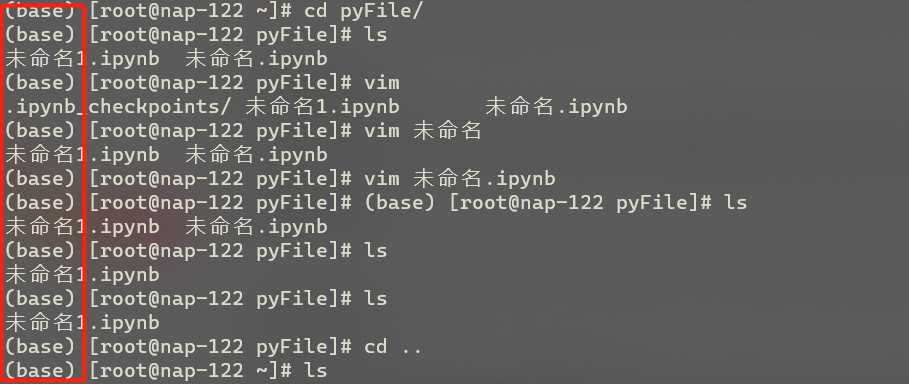
安裝anaconda或miniconda的時候,選擇了每次打開終端后自動激活base環境。
conda配置里面設置取消自動激活base環境:
conda config --set auto_activate_base false
相關鏈接
