20200628
回想一下自己接觸 Markdown 已經有一年多了,在這段時間內也感覺到自己到前往碼農的道路上飛奔着,MD 以其簡潔、優雅、精准讓我放棄了幾乎其他所有的記錄方案,成為自己的主要輸出形式。
當然在這一過程中,自己也面臨着一些問題,其中最主要的就是對於圖片的處理,這里給出了 本地備份+GitHub 圖床 的解決方案,目前來看是比較理想的,因此記錄如下。其好處就是結合了本地存儲不會出現圖床失效、加載緩慢等問題,又能方便地上傳生成網絡圖片鏈接版本方便輸出到其他的平台。
另外,趁此機會總結了一下自己使用 Markdown 的場景,以及使用規范,比較個人向,若是沒有興趣的可以直接跳轉到第三部分閱讀。
Markdown 應用場景
進入大學以來,事實上自己記錄文字的經驗完全經歷一場電子化的轉變。因此,首先來整理一下自己使用 Markdown 的需求:
在進入大學以前,書寫問題的場景有二:1. 個人記錄;2. 學習筆記。前者主要是放在一個專門的本子上,而后者的呈現形式則是各種筆記本。在當時的學習場景下,自己還沒有整理、輸出文字的習慣,所以出現的問題可能在於筆記很亂,零散,並且很多時候不會去看第二遍,效率低下。
而進入大學以來,使用場景主要轉變為:1. 個人記錄;2. 課程筆記;3. 整理輸出。第一點還是沒有變,不過形式是從實體✍️轉為電子記錄。第二點也一直在發生變化,事實上關於這個話題可以另開一篇,在此略過,不給主要的趨勢還是電子化。第三點是新增加的需求,逐漸發現文字輸出是對於自我認知的再整理,有助於自己對於某一事物的理解(當然也方便之后的回顧),另外也不再一味從網絡上白嫖內容而更多了些內容生產的意識。
對於這三種需求,總結起來其實是一個問題:內容的輸出,而我在這里的選擇是全部轉向 Markdown。
接下來的一個問題,自然就是軟件的選擇問題,在這一點上我經過了各種嘗試之后,最終還是回到了 Typora 的懷抱中,滿足了絕大部分的對於 Markdown 編輯器的想象,減少了工具選擇的煩惱。
此外,與輸出之相關聯的問題自然是 內容的輸入,這里的需求問題就比較簡單了:需要清晰地對於各個方面的內容分門別類,最好能統一到一個軟件/生態/流程中,從而構建自己的知識體系。但是實現起來卻比輸出部分難了很多,自己也在不斷探索中,這里涉及到的更多是軟件取舍的問題,有機會另外寫一篇~
Markdown 使用規范
相較於富文本,MD 對於標記語法完全做了減法,在保障一些必要的形式之外刪去了其他所有的形式,這樣帶來的好處是:1. 可以讓人完全沉浸在寫作過程中而不需要去關注排版等細節,整個流程是連續的不會出現被打斷的情況;2. 因其通用的語法而具備通用性,除了在本地編輯之外可以支持博客(例如基於 Hexo 的),並且被一些網站原生支持(例如我常用的 CNblog)。
當然,其也會帶來一些不便,但就我目前的使用習慣來說都是 可以解決的 ,在此總結一下使用 Markdown 書寫的解決方案:
- 語法標記的單調性:
- 例如對於強調語法來說,僅支持 斜體 和 加粗 ;初體驗可能不太習慣,但使用了之后其實完全取決自己的使用習慣,養成良好的書寫語法很重要,對於每一種語法需要有自己的理解;
- 我之前的使用其實也存在着一些問題,例如幾乎不會用到 斜體(可能是我眼睛不太好?區分度有限),多用「引號」、加粗、
行內代碼語法; - 規范一下使用習慣:對於句子級別的標注來說,區分出重要程度,適度采用 斜體 和 加粗(雖然我還是認為中文斜體的使用並不是很舒服);
- 對於字詞/概念級別的標注,采用 加粗 或者是「引號」,而盡量少用
行內代碼顯示; - 行內代碼的使用,應用場景應該是 代碼段、標記一些符號 等時候進行使用的;
- 最后,在字詞級別的強調、代碼塊的使用前后,均加上空格進行區分;
- 對於表格的支持較弱
- 本身就不怎么會用如 Word 的表格,操作起來很容易出現問題,可以說表格本身的復雜性就很高;
- 而就 MD 的簡單語法來說(當然其實用的是 Typora),應付簡單的表格是完全夠用的(記得李如一好像在「一天世界」里討論過中文表格/表單的問題,似乎也是認為表格很難做得好看,慎用);
- 而如果有更為復雜的標記/嚴謹的表格需求的話,我會采用 PowerPoint 或者是 Latex 寫好再截圖到 MD 中;
- 圖片排版問題
- 行間插入很符合我的使用習慣,不需要復雜的圖文排版,適合大多數的場景;
- 偶爾需要多張圖片並排的場景,如上使用 PowerPoint 排好后截圖插入;
在整理這部分的時候,看到了 https://sspai.com/post/37270 這篇文章,介紹了不同 Markdown 的語法,講得很詳細;其實自己在使用的時候用得最多的自然是原生 Markdown 語法,對於那些語法還是需要抱着審慎的態度使用的。初步看了一下這一系列的文章質量都很高,而這篇 https://sspai.com/post/37271 提到的書寫建議,對於一些基礎的規范來說是很有意義的。
本地備份 + GitHub 圖床 解決方案
從一開始接觸到 Markdown 以后,似乎沒有用過多久本地存儲,就直接轉向圖床,然而在其選擇方面卻是幾經波折。
- 一開始是在 macOS 上用 PicGo + GitHub 的方案,本地改名后上傳,復制鏈接到 Typora,其面臨的一個問題就是 GitHub 的鏈接訪問有時候會出現問題,甚至需要開全局才能加載出來圖片;另外上傳復制鏈接也存在着操作上的中斷;
- 在軟件方面,后來嘗試過 iPic,僅有 macOS 版本;一個更為良心的軟件是 uPic,Windows 和 macOS 均提供了流暢且免費的使用體驗(微信產品交流群的討論也很棒);
- 但一個問題就是圖床的選擇:GitHub 有上面說的一些問題,SMMS 的上傳和加載太慢太慢了,新浪的似乎掛了?Gitee 挺棒的,不過有圖片大小的限制(似乎是 1M)超過就無法加載;
- 自己對於圖床的想象,自然是希望穩定性高、省心、最好能是免費的;到最后排除法下來,其實也就剩下了 GitHub,優點在於,雖然 Typora 下有時加載會有問題(不過最近沒有出現過),Chrome 下是沒問題的;
因此,若是能夠本地存儲,同時快速上傳到 GitHub 生成網絡版本(以便發表到網絡上),無疑是較為完美的方案。
以下的方案受到了 https://zhuanlan.zhihu.com/p/106836441 的啟發,對其進行了一定的補充和說明(主要是加入了之前圖片的轉移)。以下是總體的思路:
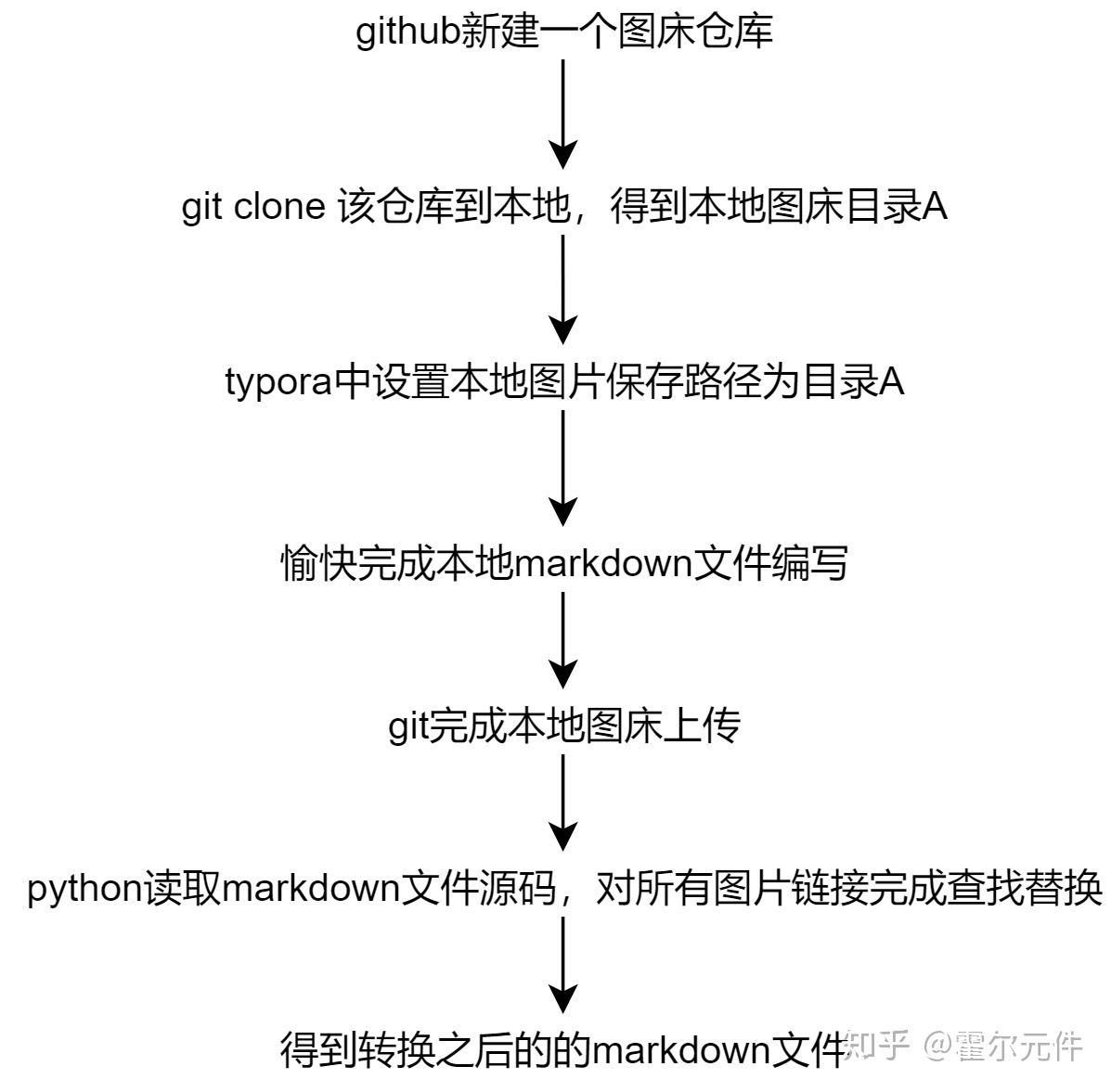
想法就是本地建立一個圖片文件夾;同步到 GitHub 上;手動修改 Markdown 文件中的圖片鏈接生成新的網絡版本。
第一步,在 GitHub 上新建一個 repository,由於此方案不需要配合圖床軟件,因此沒有必要生成 key 等操作,簡單創建一個即可;
然后 clone 到本地,我用的是 GitHub Desktop 操作簡單速度也比較快,注意選取一個合適的位置,之后的所有圖片均保存在此目錄下;例如,假設我有一個單獨的 Markdown 目錄,repo 名為 BlogImg ,則我會把圖片放在 Markdown/BlogImg/imgs/ 下;
在 Typora 中進行相應的配置
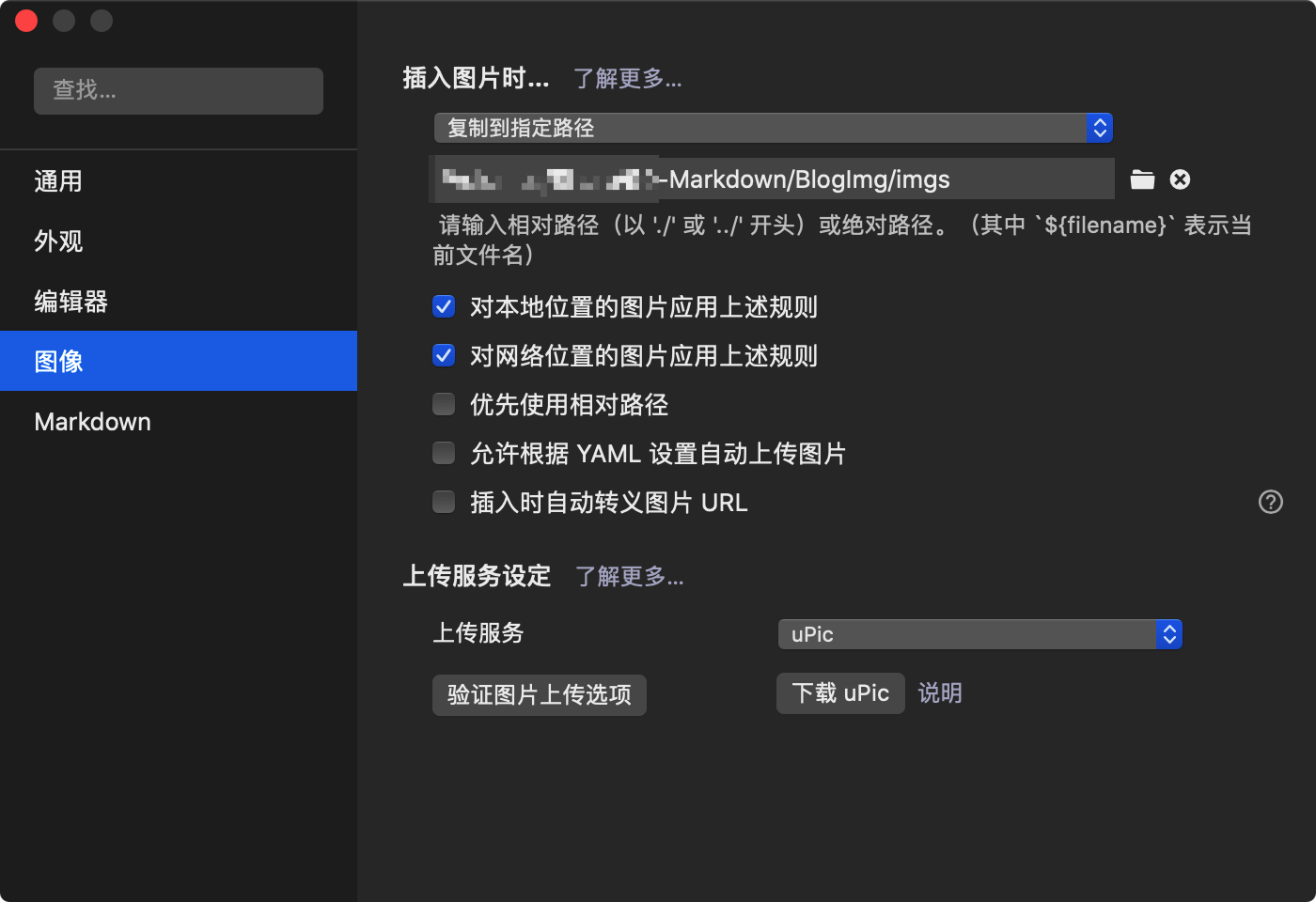
用相對位置,還是絕對位置糾結了挺久。相對位置的好處是整個 Markdown 文件夾可以整體遷移;但考慮到自己的文件管理還不夠規范,可能面臨文件結構調整的問題,還是選擇了用絕對位置。
圖片轉移的部分我放在下一節介紹。
下面是從本地上傳至 GitHub,自己也是第一次接觸,寫得詳細些,在本地文件下發生變動后,左側會顯示出具體的變化情況;若需要合並,需要在左下角填上 commit,點擊下面的按鈕后,左側鏈表清空,但此時並未進行上傳,右上方的那個 Fetch origin 會變成 Push origin,點擊此完成上傳。
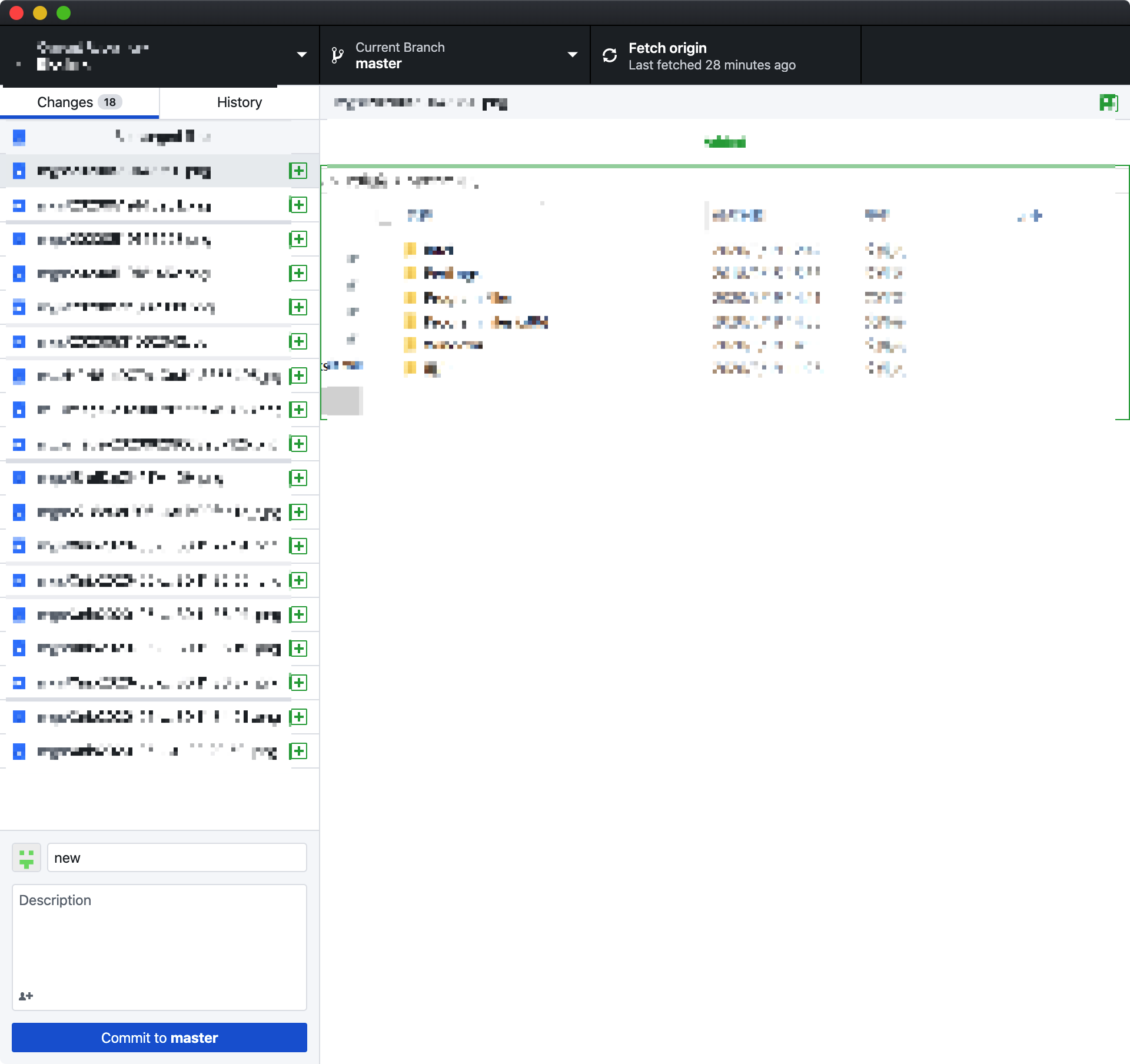
完成上傳后,核心的步驟是將本地圖片版本的 Markdown 文件轉為網絡版本的鏈接形式,這里附上 https://zhuanlan.zhihu.com/p/106836441 中的源碼
# coding:utf-8
import os
import argparse
# 線上線下圖床位置已經確定不變
path_offline = r"E:\我的堅果雲\我的堅果雲\博客圖床\One-click-picgo\imgs" + '\\' # 本地圖床目錄
path_online = "https://raw.githubusercontent.com/your_github_id/repo_name/master/imgs/" # 線上圖床目錄
path_out = 'notes/' # 轉換完成后的md文件保存路徑
if not os.path.exists(path_out):
os.mkdir(path_out)
ap = argparse.ArgumentParser()
ap.add_argument("-p", "--path", help="the path of your md file")
if __name__ == '__main__':
args = ap.parse_args()
path_md = args.path
# 被處理的md文件可以和本py文件處於同一目錄,也可以處於py文件的下一級文件夾內
if '\\' in path_md:
folder, name = path_md.split('\\')
else:
name = path_md
path_out_md = "notes\\" + name
print("在線版markdown文件生成在目錄:", path_out_md)
with open(path_md, 'r', encoding='utf-8') as f: # 需要手動指定解碼的格式
lines = f.readlines()
out = [l.replace(path_offline, path_online) for l in lines]
with open(path_out_md, 'w', encoding='utf-8') as f:
f.writelines(out)
放置在存儲 Markdown 文件夾下,輸入相應的命令即可完成轉換。
本地文檔遷移
上文給出的方案是默認所有的鏈接已經保存在了本地 Git 文件夾下的,若原本的本地保存地址並未在這一文件夾下,就涉及到 圖片的轉移問題,比如我用從存儲 Markdown 的文件夾下的 img 轉移到 ./BlogImg/imgs 下.
因此,需要做的是事先轉移圖片,然后批量替換文本中的鏈接,簡單寫了個 Python 文件以實現:對於所需的某個文件夾下的 Markdown 文件進行遍歷,修改圖片鏈接形式,並輸出到新的文件夾中。
import os
g = os.walk("path_to_markdown/99-CNblog-專業筆記/") # 需要遍歷的文件夾
new_store_location = "path_to_markdown/BlogImg/imgs"
out_fold = 'out' # 輸出文件夾,原本的要求是替換,不過終究還是不放心,先緩存在新的文件夾中
for path,dir_list,file_list in g:
for file_name in file_list:
if file_name.endswith(".md") and not file_name.startswith("."): # 檢測是否為 MD 內容文件
in_filepath = os.path.join(path, file_name)
with open(in_filepath, 'r', encoding='utf-8') as f:
lines = f.readlines()
out_filepath = os.path.join(out_fold, file_name)
out = [l.replace("../img", new_store_location) for l in lines] # 修改鏈接中的圖片位置
with open(out_filepath, 'w', encoding='utf-8') as f:
f.writelines(out)
