前言
為了這篇教程,我花了很大的精力,嘗試了常見的VMware&VisualBox兩大主流虛擬機,查詢了中英文資料,最終成功安裝。(PS. 折戟 VisualBox 十次、VMware 配環境三次...)
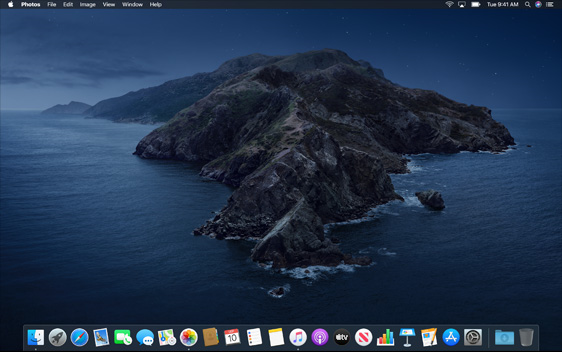
你需要准備
-
-
在我的網盤里我提供了
Catalina和Big Sur兩個版本的 ISO 文件 -
VMware激活碼
關於激活碼,百度直接搜就有一大把,而且基本上都是有效的。這里就給各位附上三條:
*****-*****-*****-*****-***** *****-*****-*****-*****-***** *****-*****-*****-*****-*****
-
當然,如果你想一步到位的話,我已經將所有需要的文件打包上傳到百度雲盤里了,各位可直接點擊鏈接
提取碼:1304
具體步驟
1、安裝VMware
運行安裝程序,程序自動安裝,最后一步使用激活碼激活。
2、停止 VMware Workstation Pro 16 的系統服務
(1)打開任務管理器,進入“服務”版塊;
(2)從下至上,按右鍵依次停止如圖所示與 VM 相關的4個服務。
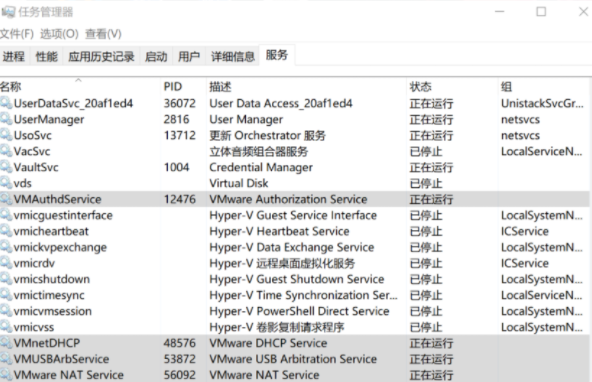
3、用 Unlocker 讓 VMware 支持安裝 macOS 系統
(1)到 https://github.com/DrDonk/unlocker/releases 下載最新的 Unlocker。
(2)解壓出文件夾之后,找到win-install.cmd,按右鍵以管理員身份運行。
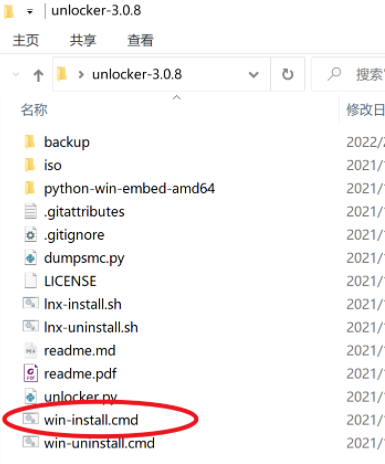
如何確認這一步成功了呢?一種方法是看你的小黑窗里面的一長串英語有沒有報錯,另一種方法比較簡單:看運行完win-install.cmd文件后有沒有在 unlocker的文件夾里多出一個backup文件夾(見上一張圖),以及你的VMware Workstation文件夾里有沒有多出 darwin.iso 和 darwinPre15.iso這兩個文件(如下圖所示)。

(這里推薦一款搜索工具Everything擁有遠超 Windows 默認搜索的速度!
4、創建虛擬機
按照與第2步相反的順序啟動VM相關的4個服務
然后啟動 VMware Workstation Pro 16,創建新的虛擬機。

找到之前下載的蘋果系統鏡像文件,打開。
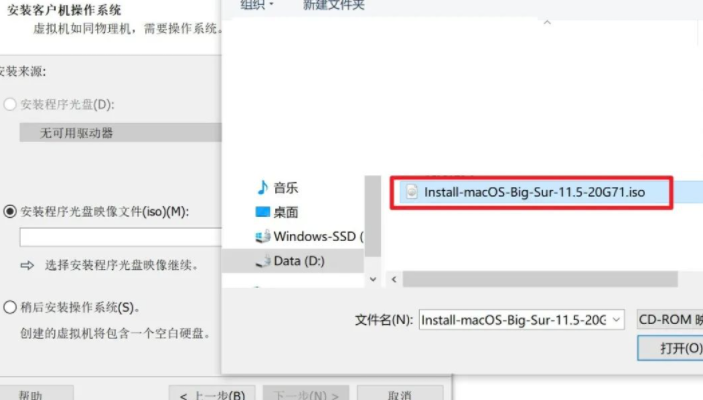
選擇系統
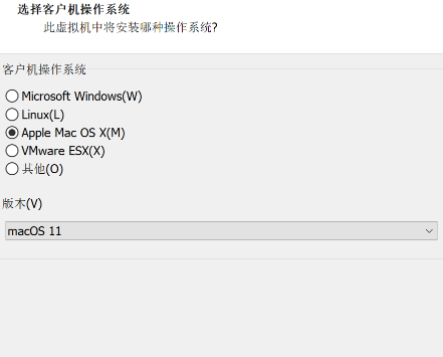
找一個大一點的磁盤存虛擬機文件

繼續,最大磁盤100G更寬裕點

默認的硬件配置差不多夠了,后期還可以修改的。
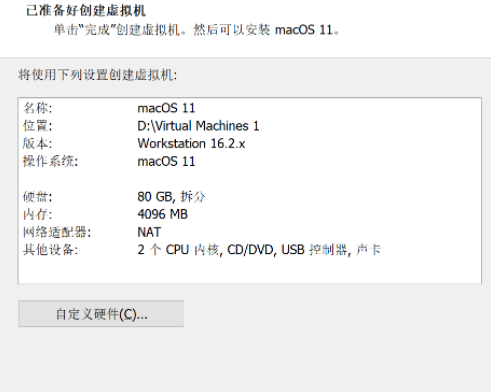
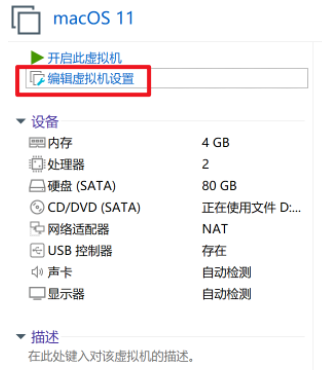
5、AMD CPU再做最后一步設置
在虛擬機的目錄中找到.vmx后綴的文件,我的虛擬機命名為"mac 11",因此該文件名為mac 11.vmx,右鍵編輯(可以使用 VScode 打開)。
在該文件末尾追加下列語句。
smc.version = "0"
cpuid.0.eax = "0000:0000:0000:0000:0000:0000:0000:1011"
cpuid.0.ebx = "0111:0101:0110:1110:0110:0101:0100:0111"
cpuid.0.ecx = "0110:1100:0110:0101:0111:0100:0110:1110"
cpuid.0.edx = "0100:1001:0110:0101:0110:1110:0110:1001"
cpuid.1.eax = "0000:0000:0000:0001:0000:0110:0111:0001"
cpuid.1.ebx = "0000:0010:0000:0001:0000:1000:0000:0000"
cpuid.1.ecx = "1000:0010:1001:1000:0010:0010:0000:0011"
cpuid.1.edx = "0000:0111:1000:1011:1111:1011:1111:1111"
featureCompat.enable = "TRUE"
6、啟動虛擬機
如果你啟動虛擬機后看到蘋果的 Logo 恭喜你,你離勝利不遠了!
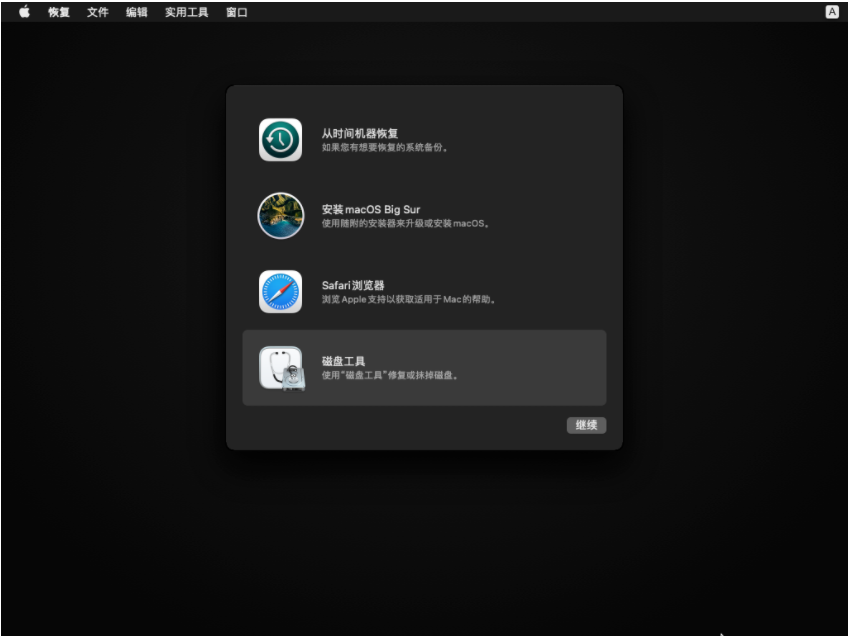

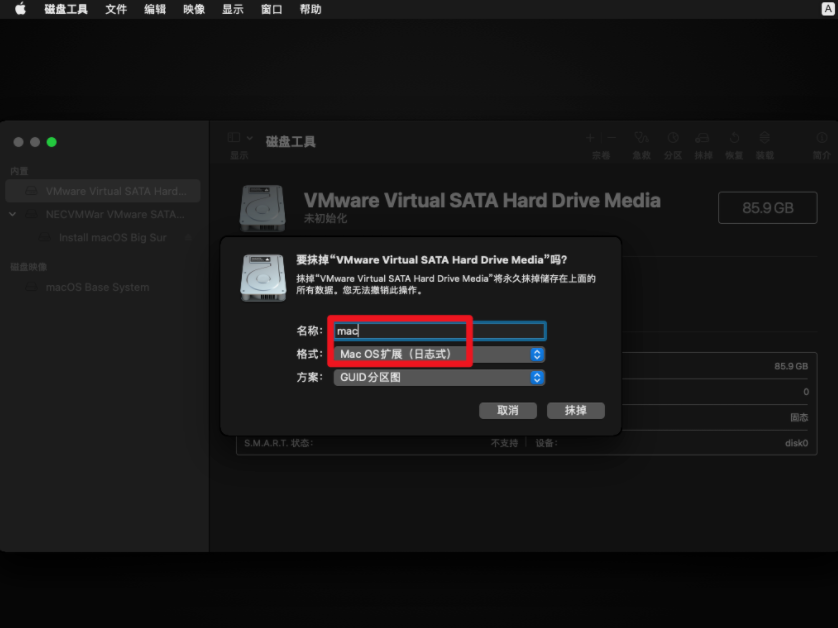
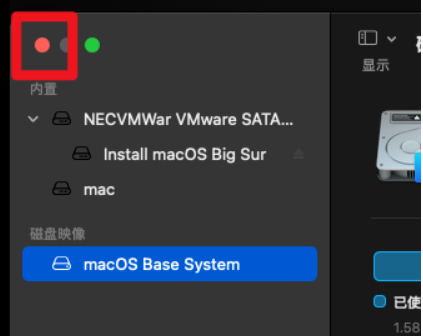
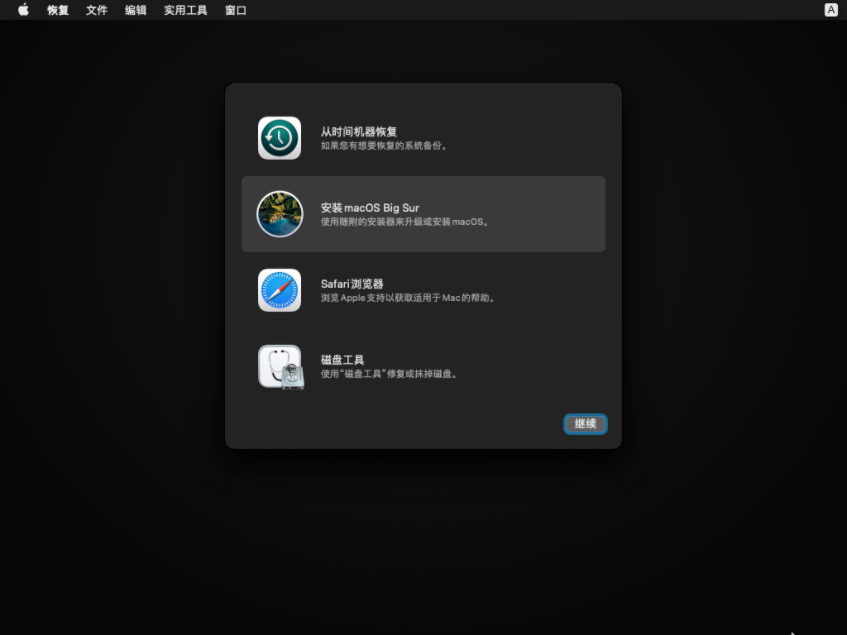
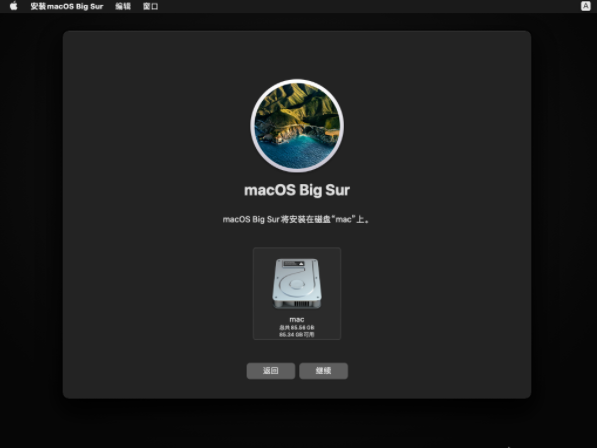
到了這一步就沒有什么難度了,按照官方的引導一步一步做下去就可以了,但可能需要20分鍾安裝系統😶請耐心等待.
Enjoy your MacOS😉

后記
VisualBox 安裝 MacOS 可謂困難重重... 如果你是 AMD CPU 我建議你用 VMware.
參考資料
鳴謝:
