引言
經常使用電腦的童靴都知道,用久了電腦就會堆積很多垃圾,會影響流暢性,導致卡頓。那怎么辦呢?當然是定期把電腦垃圾清理一下嘛。我總結了一些自己清理電腦垃圾的小技巧,分享給大家。
工具
電腦自帶磁盤清理工具
右鍵點擊C盤,選擇“屬性”,就可以看到自帶的“磁盤清理”功能:
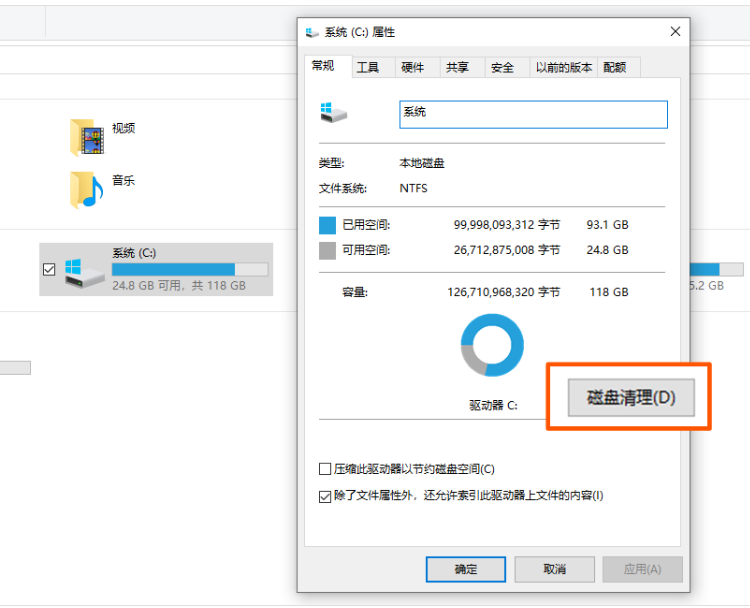
等系統掃描后,點擊“清理系統文件”:
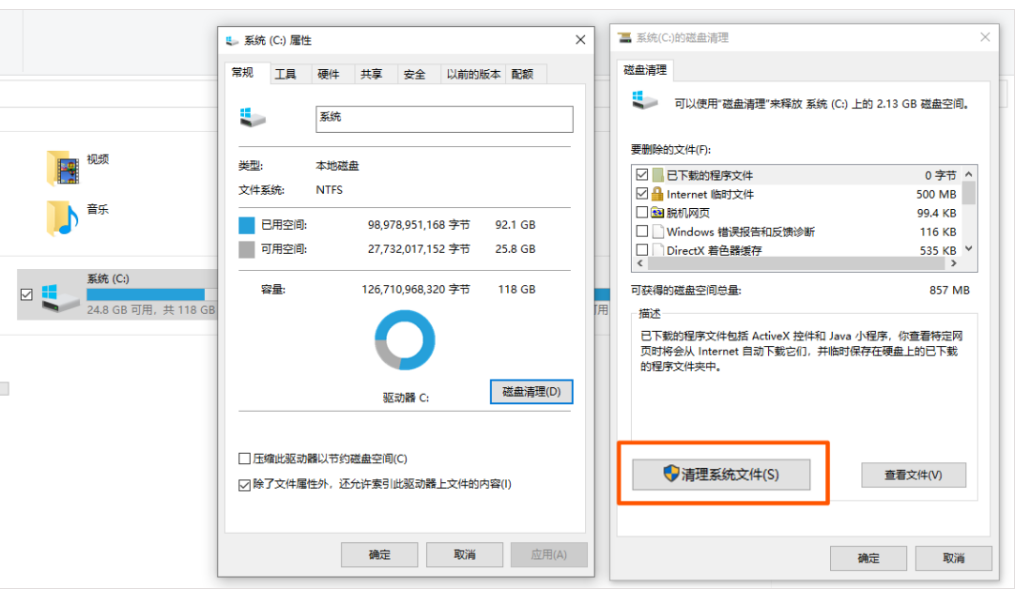
選擇要刪除的文件,比如電腦更新升級所產生的緩存、日志文件、縮略圖或臨時文件等。
然后,點擊確認就可以了:
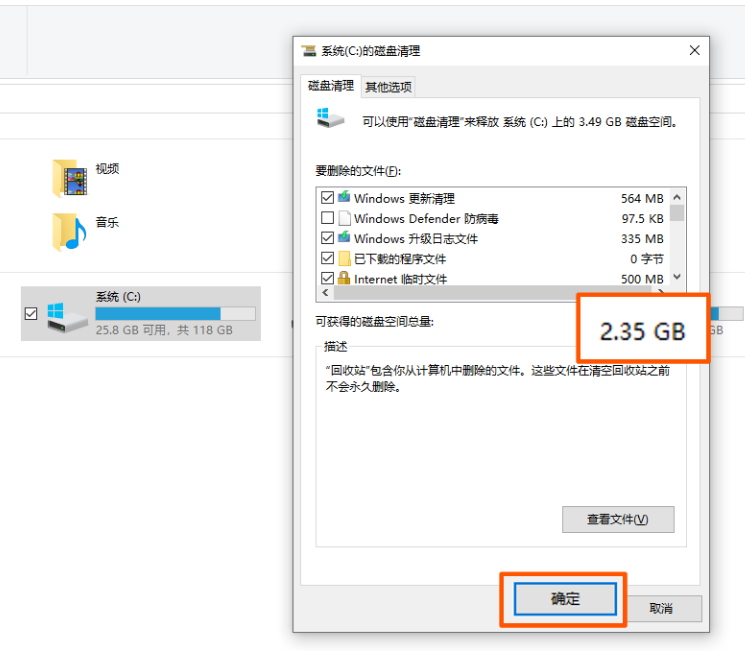
這樣一來,不用下載軟件,就能夠清理出2.35G的磁盤空間。
火絨/360
大多數人的電腦里,一定會有某衛士某管家的殺毒軟件。這些軟件也會附帶一些垃圾清理的功能,我用自己使用的火絨來舉例:
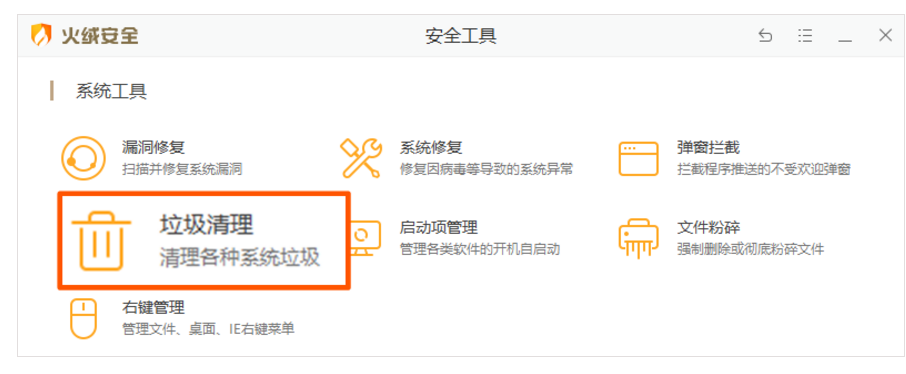
火絨的清理功能,會重點清理系統垃圾、常用軟件的緩存垃圾、注冊表垃圾以及一些用不到的快捷方式:
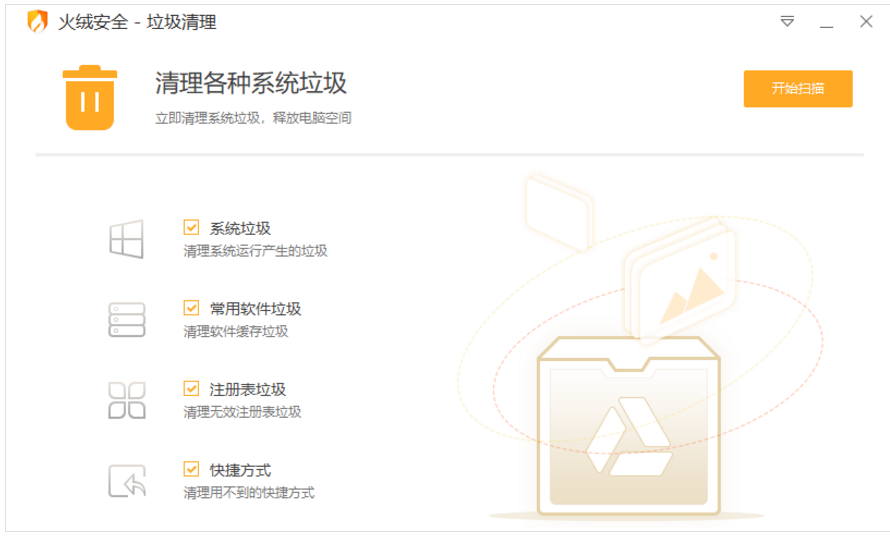
檢測完畢后,你可以自由選擇需要清理的垃圾:

通過火絨檢測,清理了14.8G的電腦垃圾。
Dism++
除了上面兩款工具,還有一些主打清理的軟件,比如Dism++,一個小巧免費的清理軟件。
基本的清理功能它都有,比如一些緩存的清理:
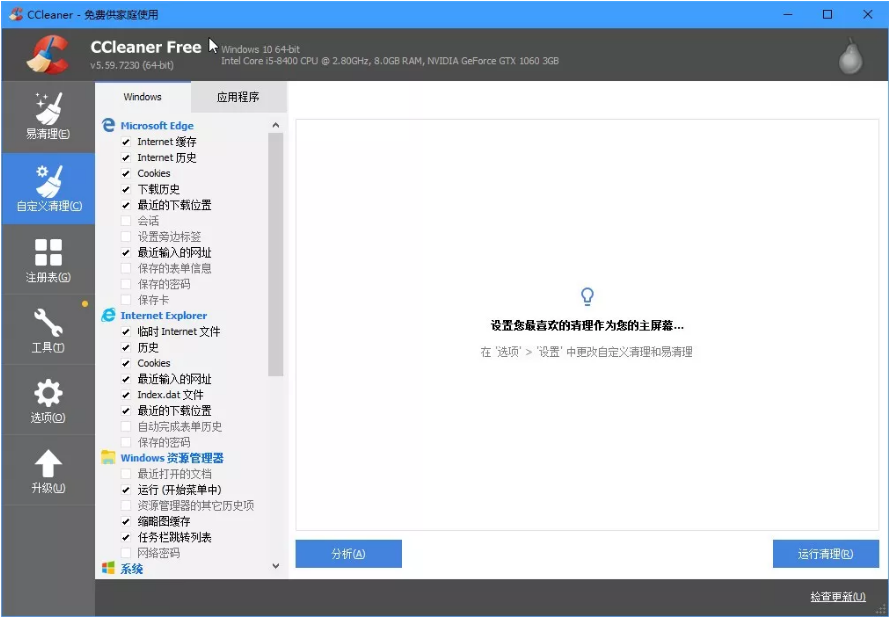
另外,Dism++支持系統備份、還原。
如果你的系統突然出現問題,可以直接使用之前備份好的系統,進行還原!
BleachBit
在上面,我們提到用電腦自帶工具,可以實現磁盤清理。
如果你覺得還不夠,就可以試試 BleachBit,一款專業的磁盤清理軟件。
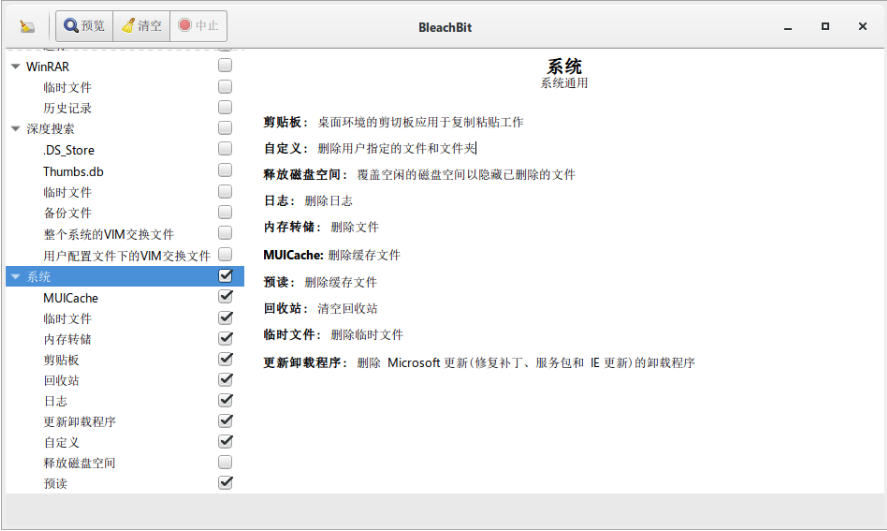
支持深度清理,而且還能徹底粉碎文件或文件夾。
Geek Uninataller
網址:https://geekuninstaller.com/
只清理垃圾還不夠,我們也可以卸載電腦里一些不常用的應用軟件。
Geek Uninataller,絕對符合你對一款卸載軟件的所有需求。
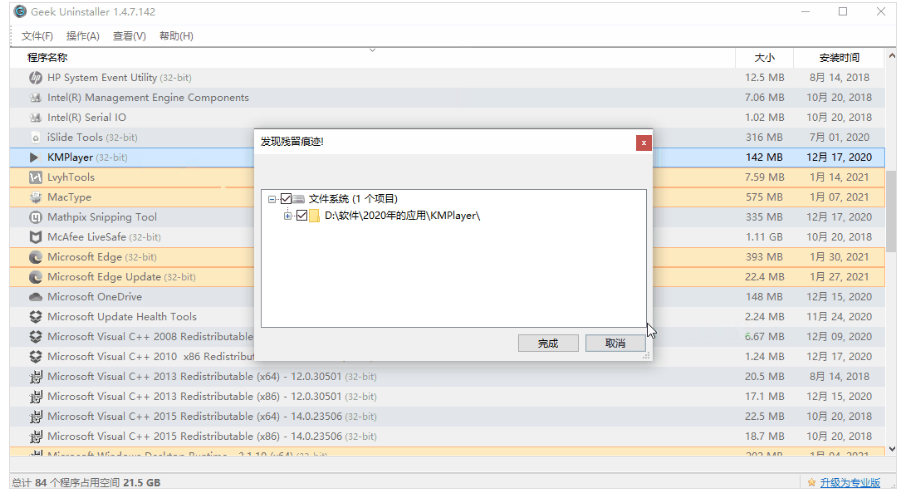
卸載軟件后,還會自動檢測殘留的文件、文件夾和注冊表項目,確保刪的干干凈凈!
在這里,你還可以卸載Windows應用商店下載的軟件:
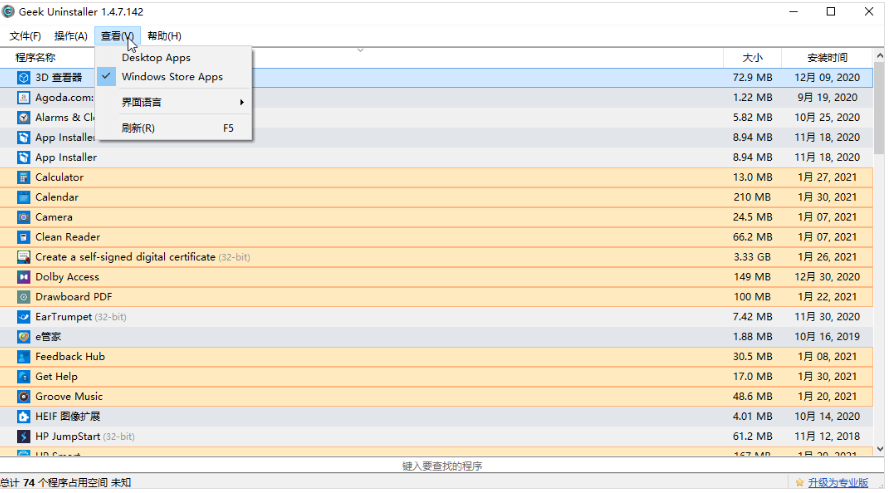
可以說是非常方便,還省事!
技巧
只用軟件還不夠,這些操作電腦時,需要注意的事項,你一定要知道!
修改開機項
拖慢開機速度的,或許就是那些默認開機自啟的軟件。
取消某軟件的開機自啟,有三種方法。
-
使用 Windows 電腦設置內自帶的功能,選擇應用-啟動,就能關閉:
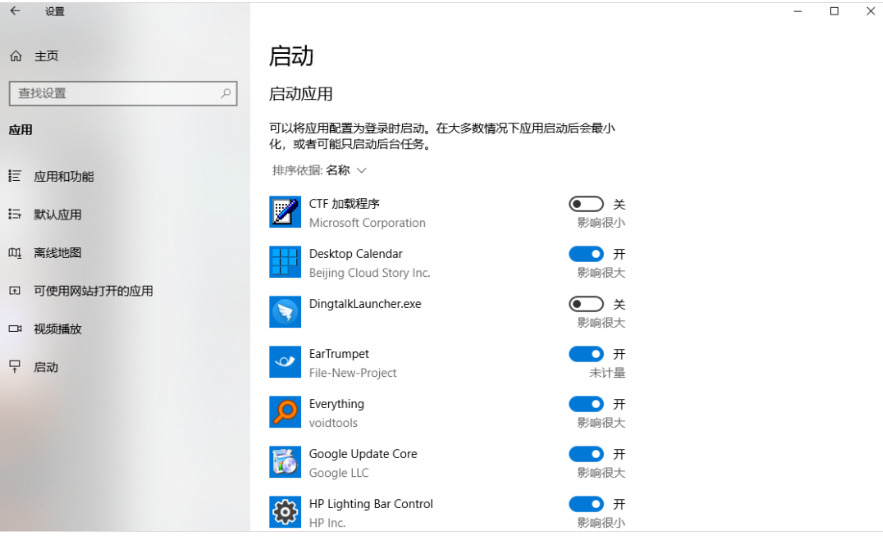
-
使用安全軟件內自帶的啟動項管理功能:
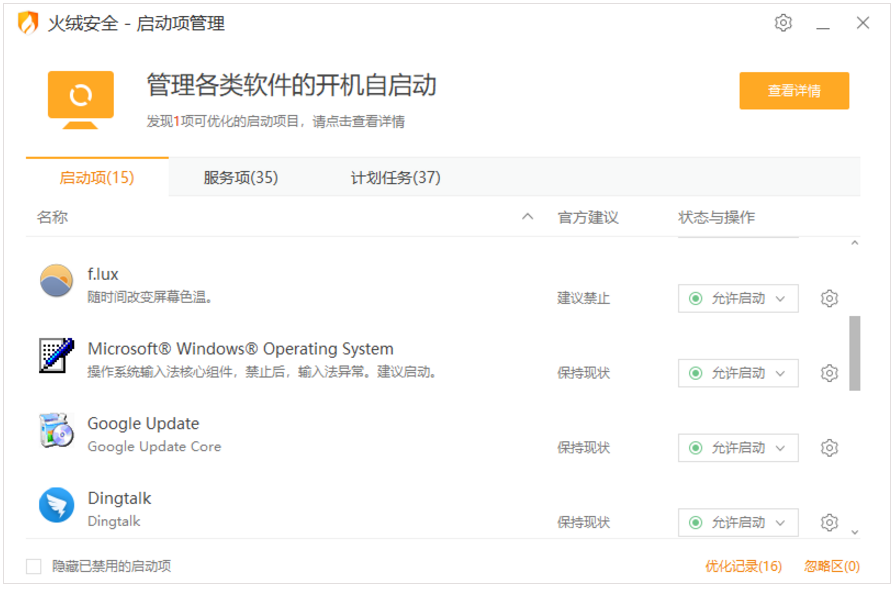
-- 在軟件設置中直接取消勾選開機自啟:
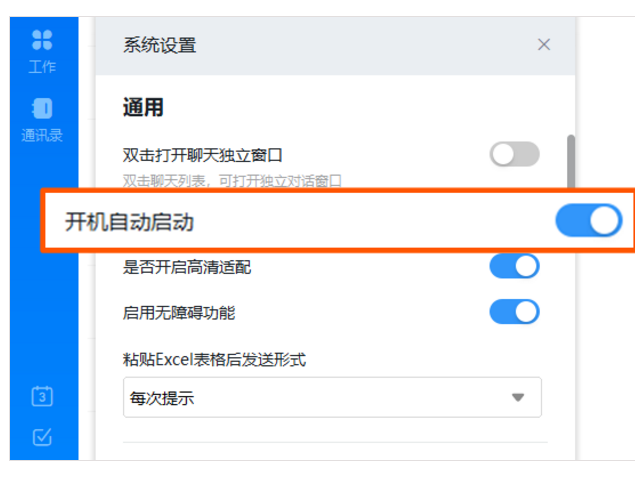
取消微信文件自動下載

去官方下載軟件
- 認准官方,一定要去官網下載軟件
就算是用百度搜索軟件,進行下載,也一定要認准官方:
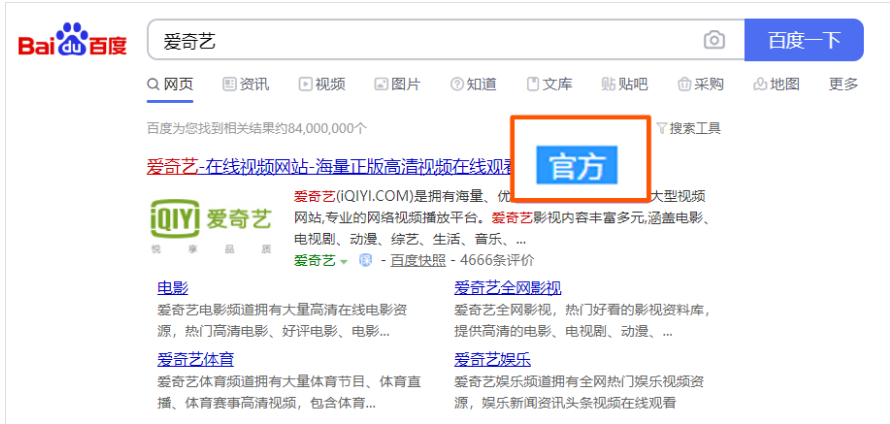
或認准軟件的官網,相比較其他下載平台,官網會更正規!
更改軟件默認安裝路徑
所有軟件都下載到系統盤,你的電腦不卡就怪了!
在我們下載軟件時,它的默認安裝路徑通常是C盤:
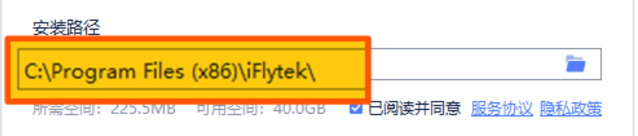
但是,我建議大家可以在D盤或E盤內,設置一個文件夾,將軟件都下載存放在這里。
安裝時注意不要安裝捆綁軟件
安裝軟件時,別再狂點“下一步”“下一步”了。一些軟件會帶着自己的“兄弟姐妹”,入住到你的電腦里。
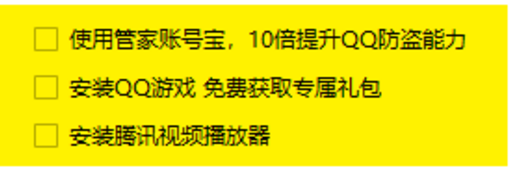
對於捆綁軟件,一定要取消選擇,再進行下一步安裝。
只安裝一個殺毒軟件
很多人會在電腦里安裝殺毒軟件,但它並不是多多益善!
不管你的電腦配置有多高,殺毒軟件最好只安裝一個。
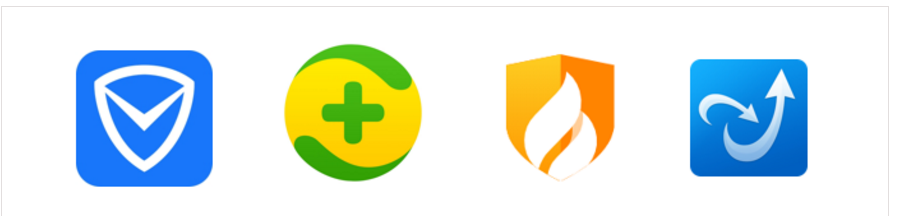
不然,你就能感受到電腦卡出外太空的感覺。
終極技能:重裝系統
如果清理完電腦垃圾,還是卡,那就只有重裝系統了。以 Win10 為例,教你三步搞定重裝系統。
- 步驟一
官網(www.microsoft.com/zh-cn/software-download/windows10)下載 Win10 系統到 U 盤(至少 8G 的空U盤)。
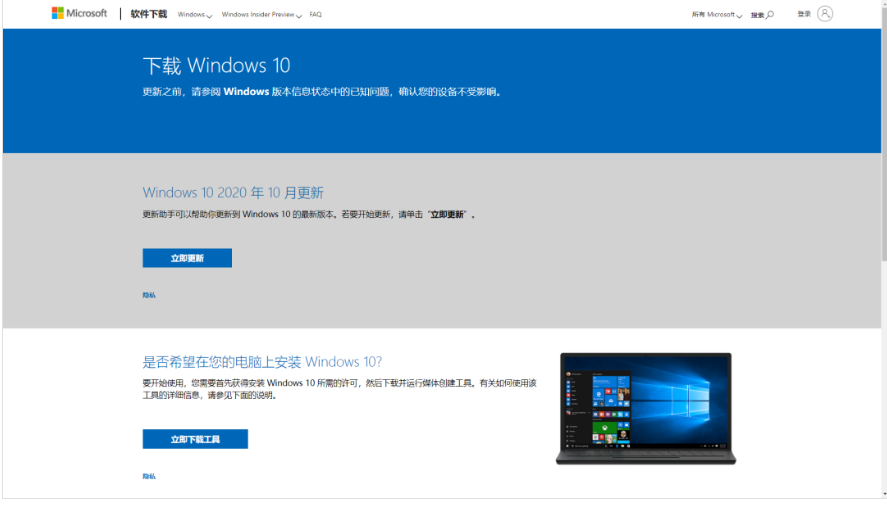
下載的時候,按照它的指示,選擇U盤,一步步來就可以。
- 步驟二
在電腦插入 U 盤,然后電腦開機,開機時,狂按啟動鍵。
常見的電腦啟動鍵如下:
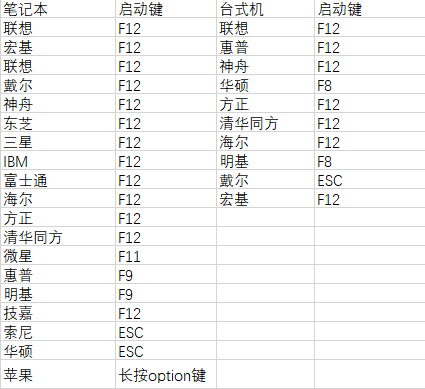
- 步驟三
啟動鍵點擊后,就會進入到 BIOS 界面;
然后鍵盤左右鍵移動到 boot,在上下鍵選擇你插入的 U 盤,把它挪到第一位,最后回車,就ok了!
BIOS 是電腦啟動加載的第一個軟件,這個軟件是出廠時刻錄在主板上的,主要用於設置和修改主板的參數選項,即使電腦上沒有安裝操作系統,BIOS 也可以啟動哈。如果 BIOS 都進不去了,那就意味着你的電腦主板可能已經報廢了。一般啟動電腦有很多種方式:DVD 光盤啟動、U 盤啟動、硬盤啟動等,現在要安裝操作系統,而操作系統的安裝文件在 U 盤里,自然就需要電腦啟動時讀取 U 盤。等操作系統安裝完成后,建議將 U 盤啟動改為硬盤啟動,這樣啟動會快一點哈。為何呢?因為電腦按照設置的啟動順序來啟動的,如果排在第一個無法啟動,那就會跳到第二個啟動,應該懂了吧。
