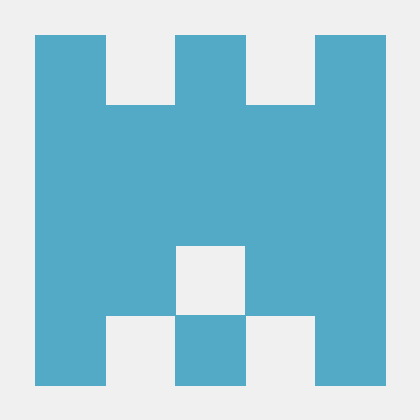C:\ProgramData\Microsoft\VisualStudio\Packages
創建 Visual Studio 的脫機安裝
Visual Studio 2019 經過精心設計,可在各種網絡和計算機配置中良好運行。 雖然我們建議你試用 Visual Studio Web 安裝程序—這是一個小巧文件,可及時提供最新修補程序和功能—但我們知道對你而言這也許並不可行。
例如,你的 Internet 連接不可靠或帶寬較低。 如果是這樣,可選擇:在安裝之前使用新的“全部下載后再安裝”功能下載文件,或使用命令行創建文件的本地緩存。
備注
如果你是企業管理員,並且要將 Visual Studio 部署到客戶端工作站網絡(與 Internet 之間設有防火牆),請參閱創建 Visual Studio 的網絡安裝和安裝 Visual Studio 脫機安裝所需的證書頁面。
使用“全部下載,然后安裝”功能
下載 Web 安裝程序后,從 Visual Studio 安裝程序中選擇新的“全部下載后再安裝”選項 。 然后,繼續安裝。

我們設計了“全部下載后再安裝”功能,以便為進行下載的同一台計算機下載 Visual Studio 作為一個單獨安裝。 這樣就可以在安裝 Visual Studio 之前安全斷開 Web。
重要
請勿使用“全部下載后再安裝”功能來創建要傳輸到另一台計算機的脫機緩存。 這不是該功能的運作方式。
如果要創建脫機緩存以在另一台計算機上安裝 Visual Studio,請參閱本頁面的使用命令行創建本地緩存部分,了解有關如何創建本地緩存的信息,或參閱創建 Visual Studio 的網絡安裝頁面,了解有關如何創建網絡緩存的信息。
使用命令行創建本地緩存
下載小型引導程序后,使用命令行創建本地緩存。 然后,使用本地緩存安裝 Visual Studio。 (此過程替換了以前版本中可用的 ISO 文件。)
操作方法如下。
步驟 1 - 下載 Visual Studio 引導程序
必須具有 Internet 連接才能完成此步驟。
首先,下載選定 Visual Studio 版本的 Visual Studio 引導程序。 安裝程序文件—或引導程序—將是以下項之一,或與之類似。
| 版本 | 文件 |
|---|---|
| Visual Studio Community | vs_community.exe |
| Visual Studio Professional | vs_professional.exe |
| Visual Studio Enterprise | vs_enterprise.exe |
| Visual Studio 生成工具 | vs_buildtools.exe |
提示
如果以前下載過引導程序文件,並且想要驗證其版本,則操作方法如下。 在 Windows 中,打開文件資源管理器,右鍵單擊引導程序文件,依次選擇“屬性”、“詳細信息”選項卡,然后查看“產品版本”號 。 若要將該編號與 Visual Studio 的版本匹配,請參閱 Visual Studio 內部版本號和發布日期頁。
步驟 2 - 創建本地安裝緩存
必須具有 Internet 連接才能完成此步驟。
重要
如果已安裝 Visual Studio Community,必須在安裝后的 30 天內激活它。 必須連接到 Internet,才能執行此操作。
請打開命令提示符,並使用以下示例中的任一命令。 此處列出的示例假定用戶使用的是 Visual Studio 社區版;請根據版本相應調整命令。
提示
為了防止錯誤出現,請確保完全安裝路徑的長度小於 80 個字符。
-
對於 .NET Web 和.NET 桌面開發,請運行:
cmdvs_community.exe --layout c:\vslayout --add Microsoft.VisualStudio.Workload.ManagedDesktop --add Microsoft.VisualStudio.Workload.NetWeb --add Component.GitHub.VisualStudio --includeOptional --lang en-US -
對於 .NET 桌面和 Office 開發,請運行:
cmdvs_community.exe --layout c:\vslayout --add Microsoft.VisualStudio.Workload.ManagedDesktop --add Microsoft.VisualStudio.Workload.Office --includeOptional --lang en-US -
對於 C++ 桌面開發,請運行:
cmdvs_community.exe --layout c:\vslayout --add Microsoft.VisualStudio.Workload.NativeDesktop --includeRecommended --lang en-US -
若要創建包含所有功能的完整本地布局(耗時將很長 — 我們提供的功能_非常多_!),請運行:
cmdvs_community.exe --layout c:\vslayout --lang en-US
備注
完整的 Visual Studio 布局至少需要 35 GB 磁盤空間。 有關詳細信息,請參閱系統要求。 要了解如何創建僅包含要安裝的組件的布局,請參閱使用命令行參數安裝 Visual Studio。
如果要安裝非英語語言,請從語言區域設置列表中將 en-US 更改為區域設置。 然后,使用此可用組件和工作負載列表,進一步自定義安裝緩存。
步驟 3 - 從本地緩存安裝 Visual Studio
提示
當你從本地安裝緩存運行時,安裝程序會使用其中每個文件的本地版本。 不過,如果在安裝過程中選擇的組件不在緩存中,安裝程序會嘗試從 Internet 下載它們。
重要
對於脫機安裝,如果收到一條錯誤消息,指出“找不到與以下參數匹配的項目”,請確保將 --noweb 開關用於版本 16.3.5 或更高版本。
若要確保僅安裝先前下載的文件,請使用在創建布局緩存時所用的相同命令行選項。 例如,如果使用以下命令創建了布局緩存:
vs_community.exe --layout c:\vslayout --add Microsoft.VisualStudio.Workload.ManagedDesktop --add Microsoft.VisualStudio.Workload.NetWeb --add Component.GitHub.VisualStudio --includeOptional --lang en-US
然后使用此命令運行安裝:
c:\vslayout\vs_community.exe --noweb --add Microsoft.VisualStudio.Workload.ManagedDesktop --add Microsoft.VisualStudio.Workload.NetWeb --add Component.GitHub.VisualStudio --includeOptional 有關如何使用命令行參數的更多示例,請參閱 Visual Studio 安裝的命令行參數示例頁面。
備注
如果你遇到簽名無效的錯誤,則必須安裝更新的證書。 在脫機緩存中打開證書文件夾。 雙擊每個證書文件,然后單擊完成證書管理器向導。 如果要求輸入密碼,請將密碼留空。
語言區域設置列表
| 語言-區域設置 | 語言 |
|---|---|
| cs-CZ | 捷克語 |
| de-DE | 德語 |
| en-US | 英語 |
| es-ES | 西班牙語 |
| fr-FR | 法語 |
| it-IT | 意大利語 |
| ja-JP | 日語 |
| ko-KR | 朝鮮語 |
| pl-PL | 波蘭語 |
| pt-BR | 葡萄牙語 - 巴西 |
| ru-RU | 俄語 |
| tr-TR | 土耳其語 |
| zh-CN | 中文 - 簡體 |
| zh-TW | 中文 - 繁體 |
獲取支持
有時,你難免遇到一些問題。 如果 Visual Studio 安裝失敗,請參閱 Visual Studio 安裝和升級問題疑難解答獲取分步指南。
對於安裝相關問題,我們還提供安裝聊天(僅限英語)支持選項 。
下面是另外幾個支持選項:
- 通過報告問題工具(會出現在 Visual Studio 安裝程序和 Visual Studio IDE 中)向我們報告產品問題。
- 在 Visual Studio 開發人員社區中,可提出功能建議、跟蹤產品問題,並能找到答案。
- 使用你的 GitHub 帳戶,通過 Gitter 社區的 Visual Studio 對話與我們和其他 Visual Studio 開發人員進行交流。