
Atom 是 Github 開源的文本編輯器,使用 Web 技術構建(基於 Atom-Shell),用戶幾乎能和 Sublime 分庭抗禮,簡潔易用功能強大。
Atom官方介紹: The hackable text editor
和其他文本編輯器比起來,它具有一下優點:
- 多平台支持(Windows、Mac、Linux)
- 界面美觀、現代化,使用舒適
- 多文件管理(提供文件樹列表的功能)
- 設置管理很方便,不用像 Sublime 需要自己手動安裝第三方管理插件
- 開源由 GitHub 打造,社區活躍,免費使用
- 支持各種編程語言的代碼高亮和代碼補全(部分需要插件支持)
- 原生 Git 的支持
- 原生 Markdown 支持(實時預覽、代碼高亮,比 Mou 的代碼高亮效果好很多)
- 主題插件豐富
本文將介紹 Atom 的安裝、基本配置、功能介紹與美化。
關於下載
介紹的所有主題、插件、配置包都打包在雲盤中,提取碼:hp72,下載解壓后把 packages 文件夾放到 .atom 下,替換掉原來 atom 內文件夾即可
安裝
Atom 官網>>> ,也可以直接下載 windows安裝包 或者百度得到 Github 上的項目鏈接下載
它的另外一個優點在於自動化,安裝過程只需要等待 10mins 左右,不需要手動操作
安裝好后界面應該是這樣的:

取消上圖中藍色小勾啟動時不會顯示Guide
Ctrl+N 或者雙擊文件名欄創建一個新項目后,泥會發現神奇的東西:

和大部分文件編輯器一樣,Atom 默認新建純文本,點擊右下角的 Plain Text,就可以更改文件類型了。當然文件名的后綴在保存時也要注意,例如 a+b.cpp 中 .cpp 一定要嚴格准確,不然可能無法編譯(詳見下文)。圖片中的灰線是換行提示線,超過此線網頁顯示可能會換行qwq
安裝擴展的話泥只需要打開 Settings

例如安裝漢化包就直接搜索 chinese 下載,還有很多社區插件可自行下載

當然,你也可以選擇直接下載打包好的插件(見上),里面涵蓋了大部分常用插件和精美主題。
這里另外介紹一些好用的插件qwq
-
minimap
minimap能夠預覽全部代碼,同時移動到指定的文件位置。官方文檔中配置方法十分詳細清楚,這是展示圖:

-
atom-beautify
碼風清奇?快速格式化!
支持HTML, CSS, JavaScript, PHP, Python, Ruby, Java, C, C++, C#, Objective-C,CoffeeScript, TypeScript, SQL等語言。
下載完成后可以通過Crtl + Alt + B或者點擊菜單欄Packages->Atom Beautify->Beautify快速美化 -
emmet
編輯HTML,CSS,LESS的快速神器,具體使用方法見官方文檔
例如輸入ul>li*5,按下tab就會生成
<ul>
<li></li>
<li></li>
<li></li>
<li></li>
<li></li>
</ul>
-
pigments
樣式顯色插件qwq,適合前端開發。預覽圖:

-
docblockr
快速寫注釋!讓你的注釋都變得標准

-
javascript-snippets
java黨代碼長不加時限?試試定義縮寫來自動補全:

-
file-icons
為文件提供彩色圖標,個人感覺特別好用,另使用seti-ui顯示不了效果。使用文檔
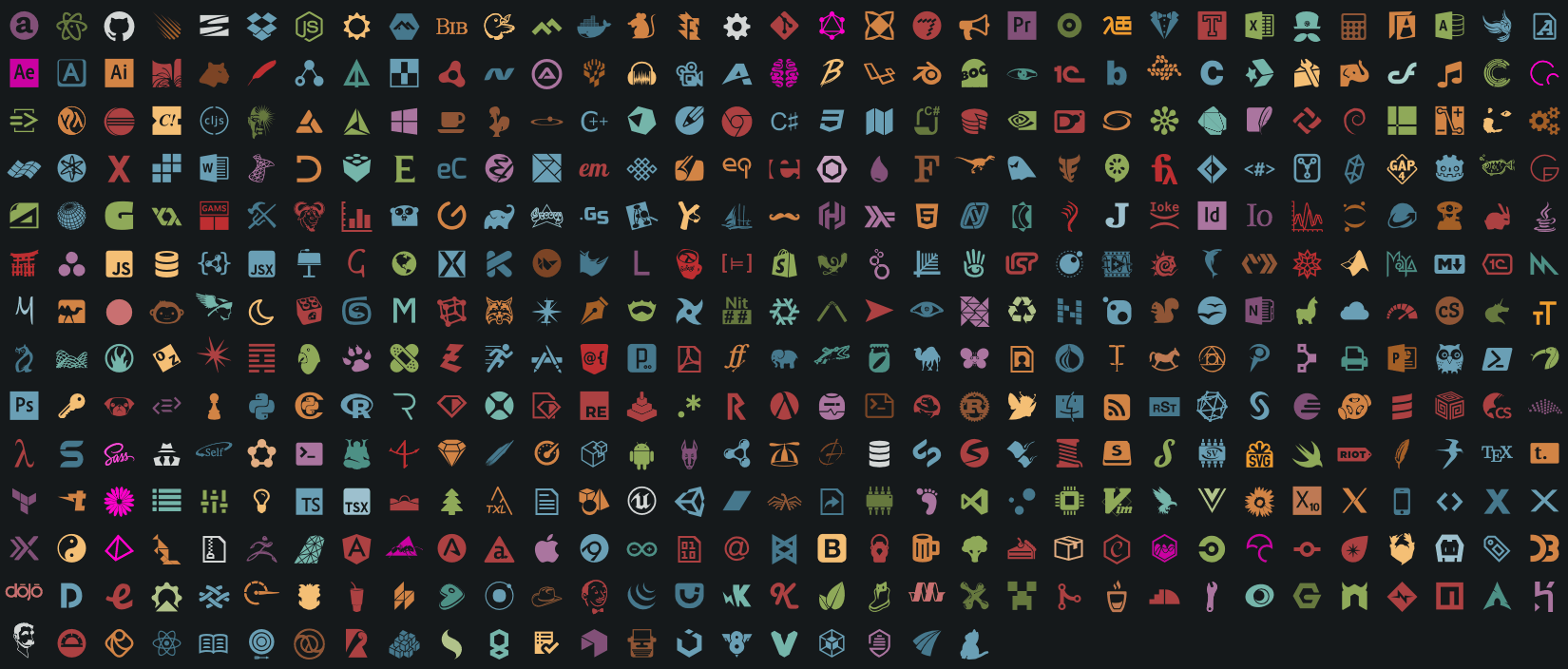
另外更多的插件可以在 Atom 官網中看到,地址>>>
配置
- 編輯器基本設置
- 快捷鍵設置
- 編譯設置
編輯器的基本設置大部分在 Settings 調節,這里只簡單介紹一些設置。

使用文件 / 文件夾右鍵菜單可以很方便的打開各種文檔
同時,你也可以在文件 -> 用戶啟動腳本下編寫自己的腳本。

主題的選擇可以在Settings -> Themes下調節,分為UI主題和語法主題。通俗來講,UI主題會應用到整個界面(除去文本編輯塊和高亮),而語法主題則應用到文本編譯一塊。我們可以在主題下的已安裝的主題里設置部分主題,以比較好看的UIMaterial-ui為例:



關於快捷鍵,很多擴展也另附快捷鍵,在項目README.md中一般都可以看到,但也有可能引起沖突
這里是一些常用快捷鍵:
Ctrl + N 新建文件
Ctrl + O 打開文件
Ctrl + G 跳轉到某行
Ctrl + R 進入變量、函數跳轉面板。
Ctrl + | 展示 / 隱藏目錄樹
Ctrl + Alt + O 加載項目目錄
Crtl + Alt + B 格式化代碼(需要安裝atom-beautify)
Ctrl + Shift + O 打開文件夾
Ctrl + Shift + N 新建界面窗口
Ctrl + Shift + T 重新加載上次項目
Ctrl + Shift + W 關閉編輯器
Ctrl + Shift + C 復制文檔路徑
Ctrl + Shift + U 設置文件編碼
Crtl + Shift + M 開啟Markdown實時預覽
Ctrl + Shift + P 全局搜索面板
編譯設置這里主要講在Atom上運行C++文件,需要插件linter linter-gcc(必需)以及gcc-make-run(或者其他運行插件)與編譯環境g++。其他文本編輯器同理

在linter-gcc下的setting進行配置,將路徑改為gcc或g++(根據編譯環境)
同時Lint on-the-fly表示每次更改無需保存直接編譯,當然不勾選此項可以培養隨時保存代碼的好習慣(
然后就可以在gcc-make-run基礎上直接F6或者右鍵 -> Compile Run(熱鍵沖突)
$ $
等等,,貌似出現了問題??咋編譯不了啊
沒錯,咱需要搭建編譯環境
如果泥之前是Dev-C++用戶,那就再好不過惹,編譯需要添加g++的path路徑,如果通過MinGW下載不****將十分緩慢。當然,你也可以先安裝Dev-C++,這將節省一些時間。
在Dev-C++的文件目錄下找到MinGW,然后在里面找到bin,復制文件路徑,然后在你的用戶環境變量Path里粘貼上(注意分號)就🆗了

圖中其他的文件路徑(本文未涉及到的)與編譯無關
upd:
因為窩是直接下在C盤的,如圖配置的話編譯是沒問題的,也無需修改gcc make run的設置。貌似有的盤會出問題: https://cdn.luogu.com.cn/upload/pic/55395.png 可以參考這里
當然,如果你不想安裝Dev-C++的話,我們可以通過MinGW直接下載。下載地址>>>
打開安裝包:

安裝完成之后會出現MinGW Installation Manager對話框,勾選里面的gcc與g++。
然后與上文一樣,在Path中粘貼一個C:\MinGW\bin,注意前面可能需要加分號(已經有文件路徑)
重啟Atom,愉快地code趴~ 這里再提醒一次請注意文件后綴哦,例如A+B.cpp不可以只保存為A+B。
功能
作為 Github 良心出品的文字編輯器,除了碼代碼外還有許多功能!畢竟是原生 Markdown 與 Git 是自家打造,Markdown 語法當然與 Github 語法完全同步。新建一個.md文件,你可以完美地書寫與預覽(Ctrl + Shift + M)

當然,你也可以通過 Atom 玩轉 Git,例如在編輯器的右下角或者菜單樹中直觀看到自己編輯代碼的狀態,當然還有其他很多功能qwq
美化
好馬配好鞍,在使用時用上喜歡的主題皮膚獲得雙倍快樂!這里展示一些好看的UI主題與語法主題:




\(\huge \texttt{Seti-UI}\)








這些主題都有打包好,下載了壓縮包可直接在 Settings 中調qwq
寫在最后
祝使用愉快www
如果有問題珂直接評論 / 私信~
