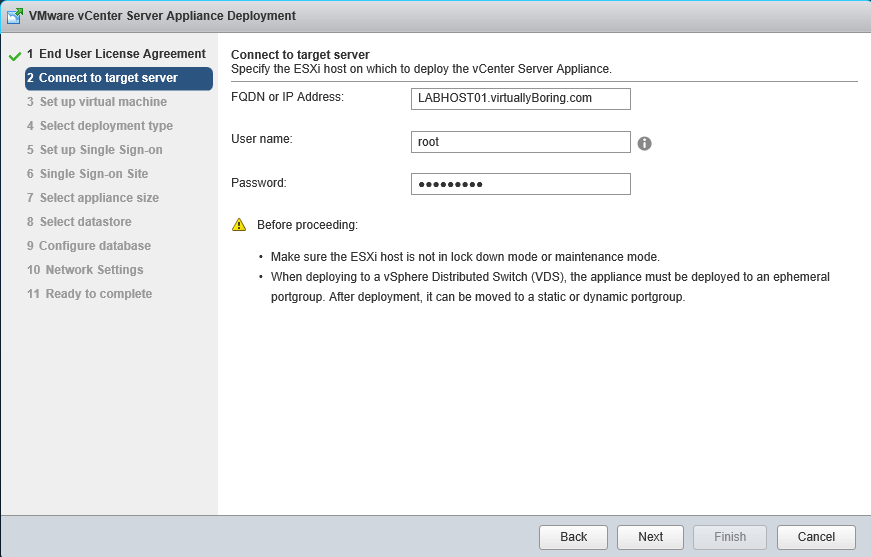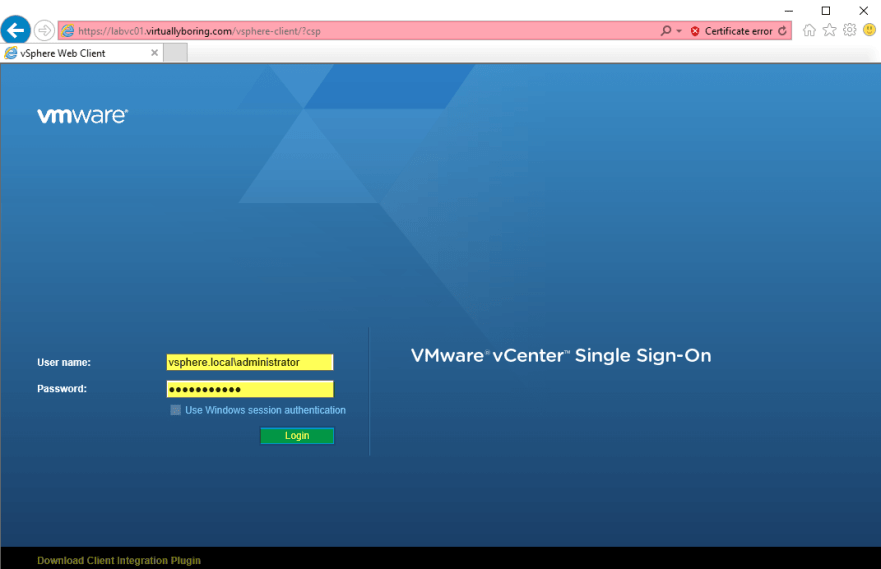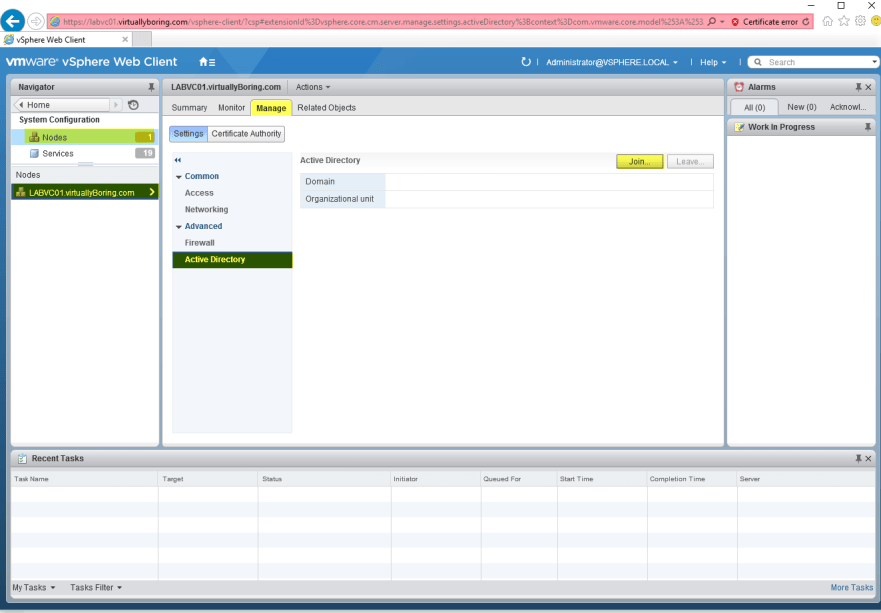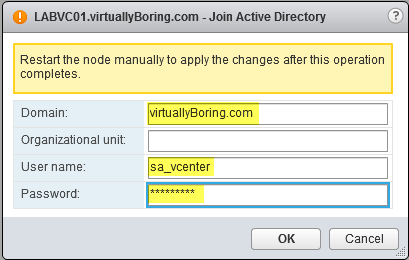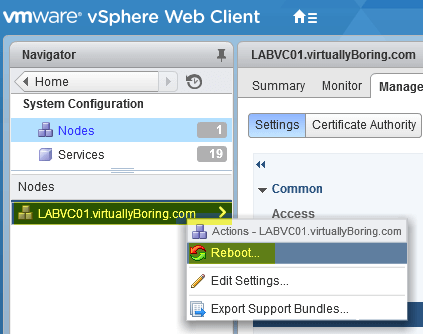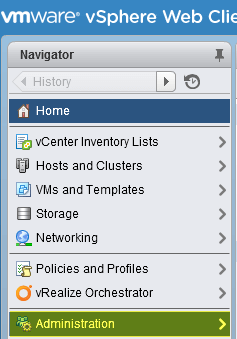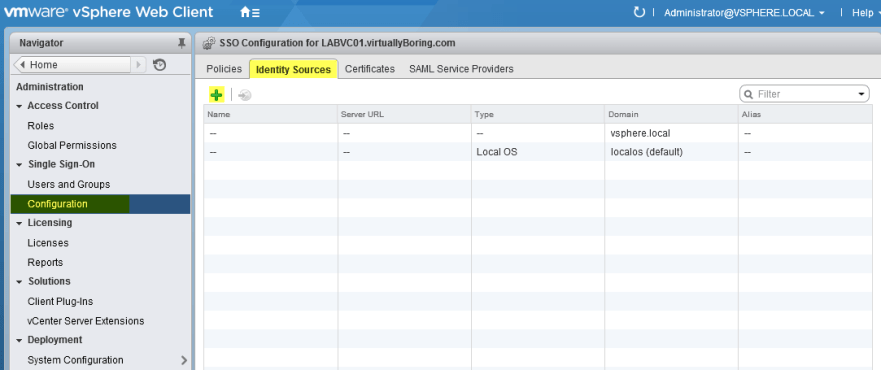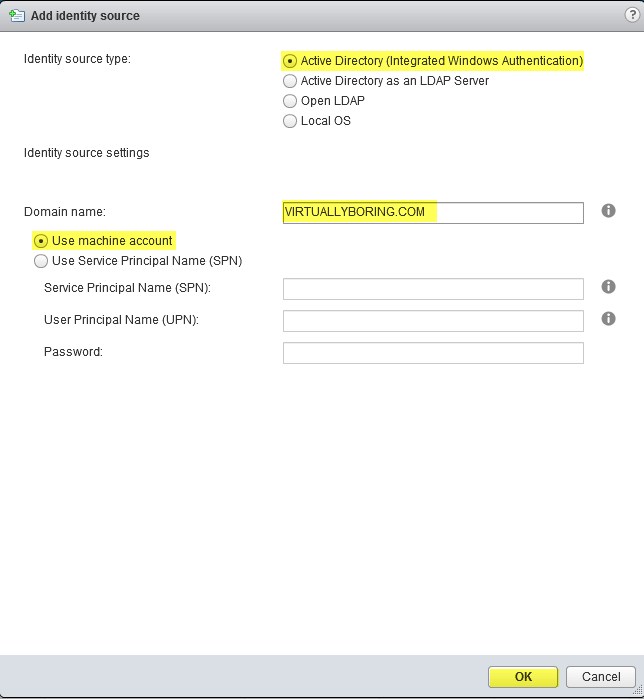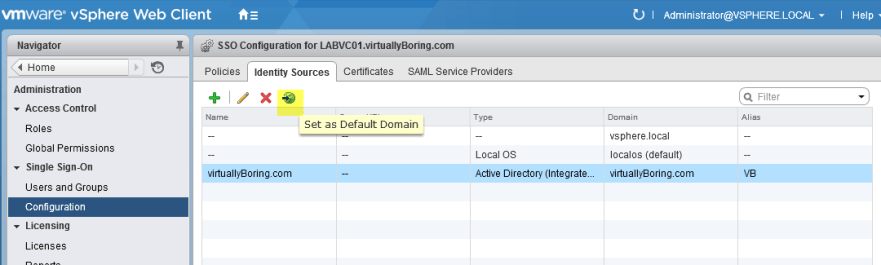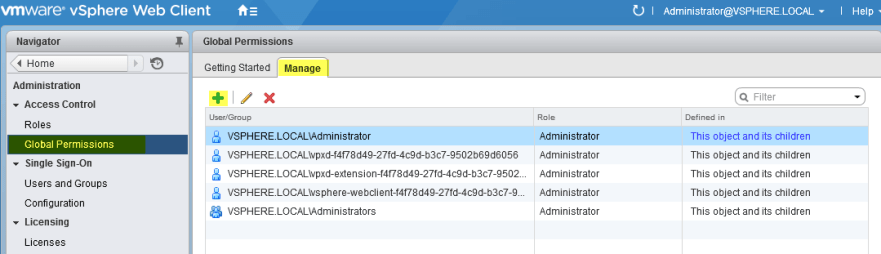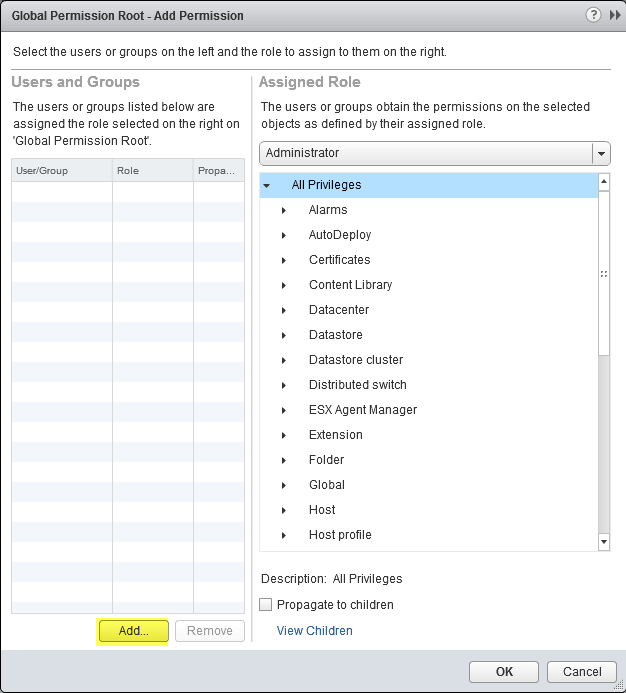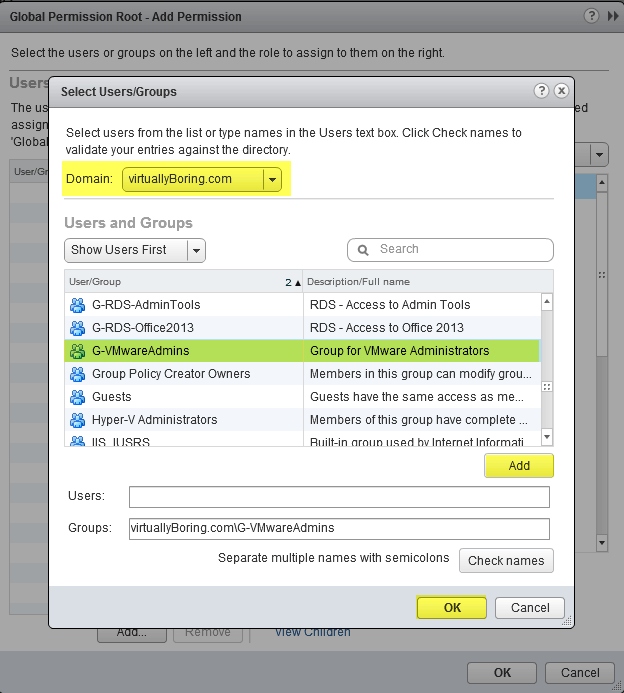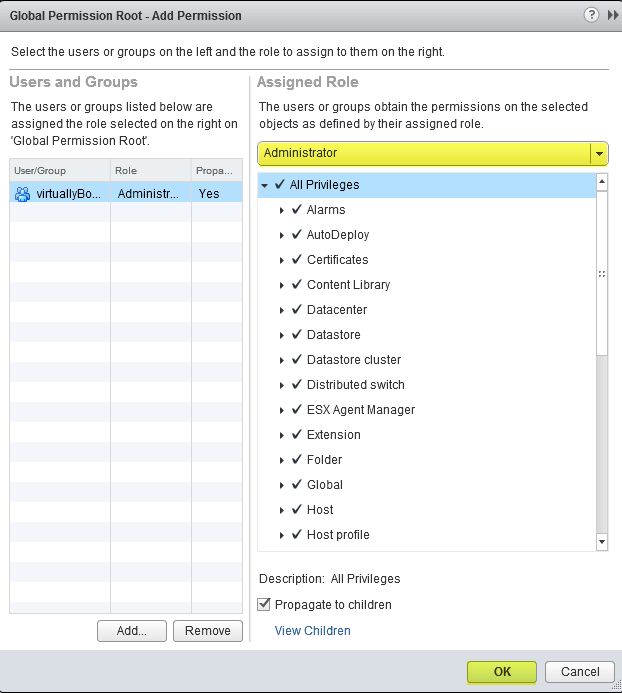注意,5.5的還可以直接把iso里的ova直接導入為模板,6.0之后的要拉到Windows下安裝。
總路線
ESXI是服務器系統,用vsphere client連接,在client里新建一個虛擬機為Windows server 2012,把VMware-VCSA-all-6.0.0-2656757鏡像上傳到服務器,
掛載到Windows里安裝。
安裝vcenter server 6.0
VCSA不再是.OVA,而是.ISO圖像,因此刻錄/提取/安裝在您的計算機上。首先,我們需要安裝VMware Client Integration 6.0插件。在vcsa文件夾中,有一個名為VMware-ClientIntegrationPlugin-6.0.0.exe的可執行文件。安裝很簡單,安裝完成后繼續下一步:

現在安裝了插件,打開ISO根目錄下的vcsa-setup.html。這將啟動vCSA安裝程序啟動屏幕:
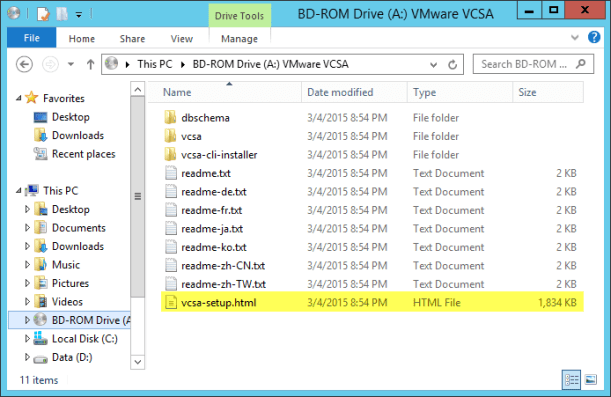
單擊安裝:
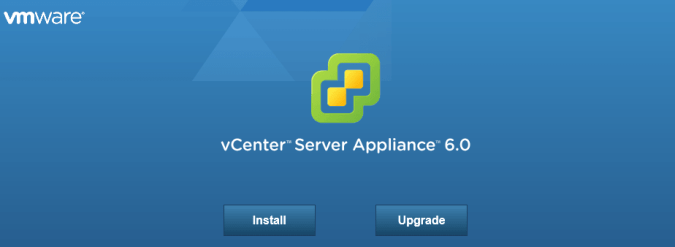
接受EULA並單擊Next:
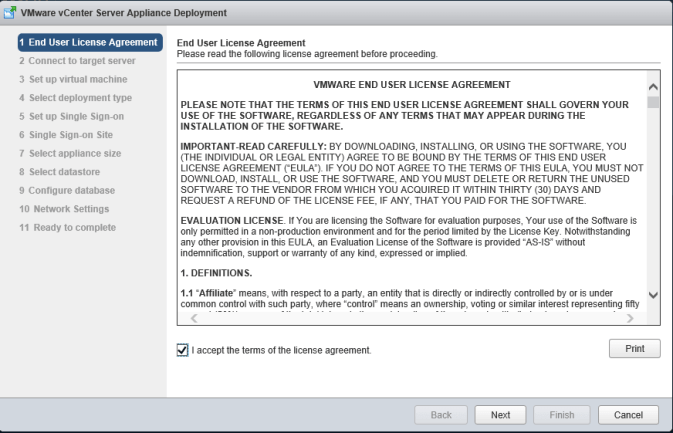
輸入要部署的VCSA的ESXi主機的FQDN或IP地址和根憑據。單擊下一步:
輸入要為設備調用的名稱並設置root帳戶密碼。單擊下一步:
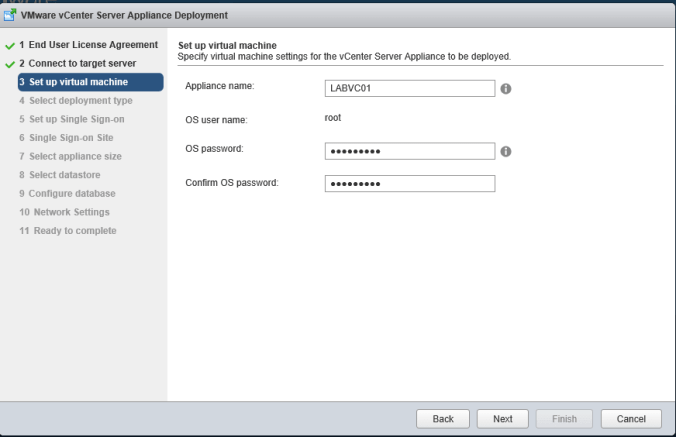
對於小型環境/實驗室,您將希望繼續使用嵌入式平台服務控制器。如果您處於具有多個vCenter的大型環境中,則可能需要將vCenter與平台服務控制器分開。如果要閱讀有關分離它們的更多信息,請閱讀“ VMware vCenter Server 6.0部署指南”中的相關內容。單擊下一步:
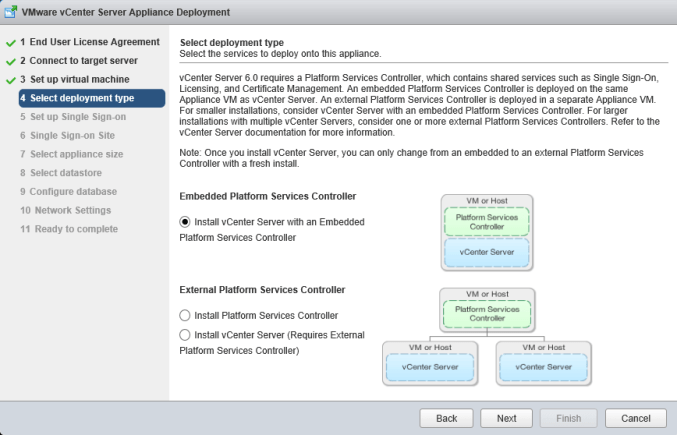
如果您有SSO域名,請輸入以下信息。否則,請創建一個新的SSO域。單擊下一步:
注意:請勿使用與SSO域相同的Active Directory域名。你會遇到重大問題!
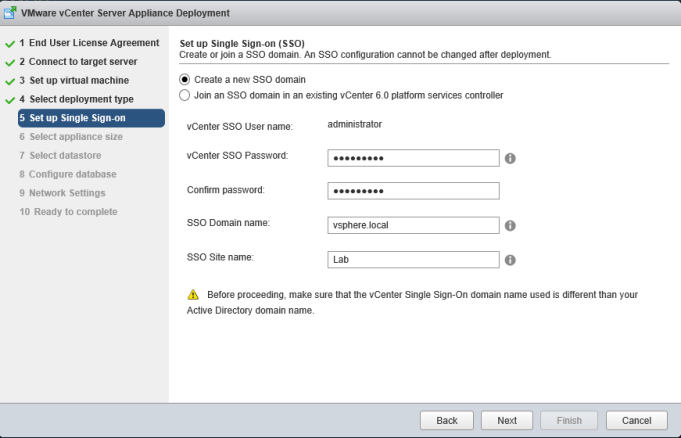
在這里,您可以選擇您的vCSA將獲得多少資源。
微小:2個vCPU,8 GB內存,120 GB磁盤空間
小:4個vCPU,16 GB內存,150 GB磁盤空間
中:8個vCPU,24 GB內存,300 GB磁盤空間
大:16個vCPU,32 GB內存,450 GB磁盤空間
選擇您的設備尺寸並單擊下一步:
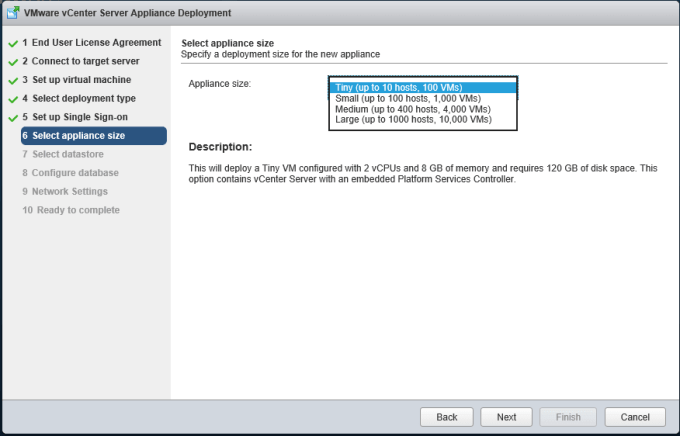
選擇要將設備部署到的數據存儲,單擊“ 下一步”:

vCSA支持使用外部Oracle數據庫。我想繼續使用嵌入式Postgres數據庫。單擊下一步:
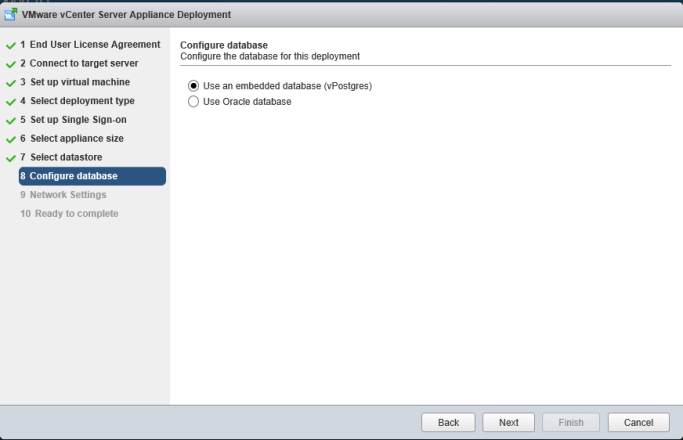
選擇要使用的標准交換機網絡,輸入IP地址,FQDN,子網掩碼,網關和DNS服務器。如果要啟用SSH,請選中此框(如果您現在不進行檢查,可以稍后啟用)。單擊下一步:
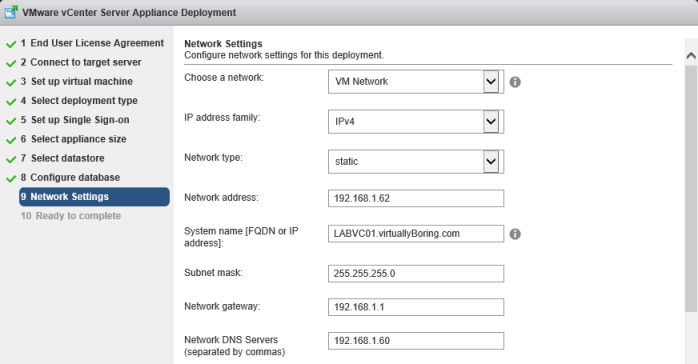
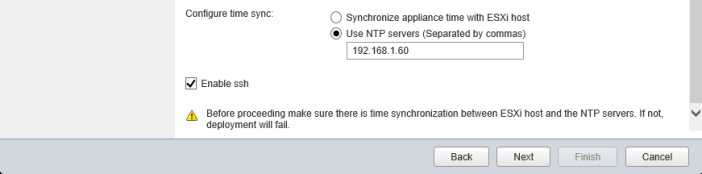
查看摘要頁面。如果一切正常,請單擊完成:
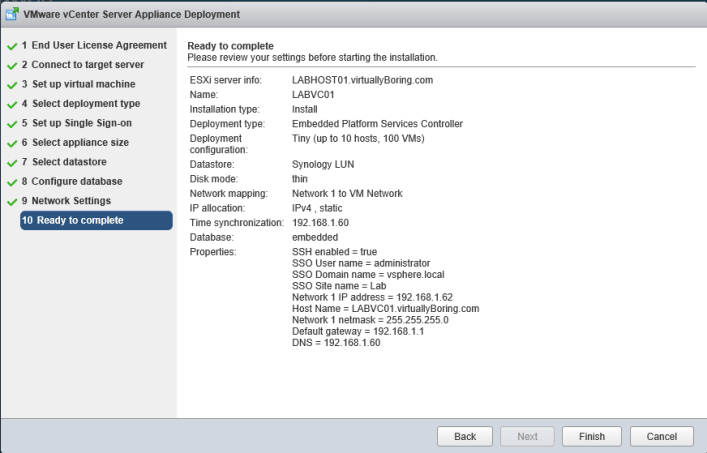
創建VM后,您可以在控制台運行時監控它。沒有什么事情真的發生,但是比較控制台進度條和安裝是很整潔。
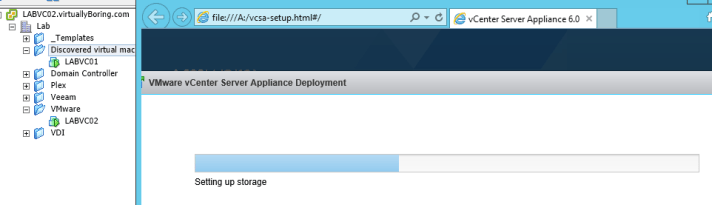
它結束了!單擊關閉:
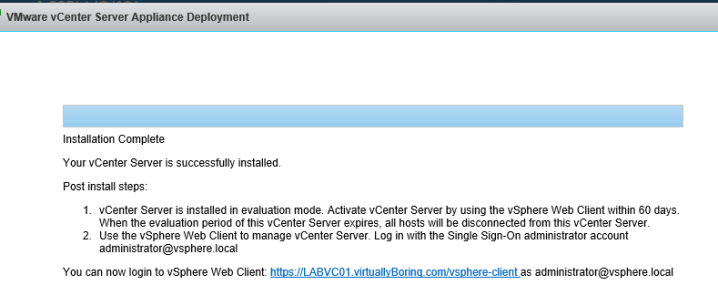
VCSA已准備好進行配置!
配置VCSA以使用Active Directory:
以下是如何配置VCSA以使用Active Directory用戶和組。首先通過https:// FQDN或IP ADDRESS / vsphere-client /訪問VCSA Web客戶端
使用您在上面配置的管理員SSO域和密碼登錄。
在主頁上,單擊System C onfiguration
單擊節點 - > 您的節點名稱 (LABVC01.virtuallyBoring.com) - > 管理 - > Active Directory - > 加入
輸入您的域名和至少具有SystemConfiguration.Administrators域權限的用戶名/密碼
(有關此步驟的詳細信息,請參見vSphere 6.0文檔:https://pubs.vmware.com/vsphere-60/index.jsp?topic =%2Fcom.vmware.vsphere.vcsa.doc%2FGUID- 08EA2F92 -78A7-4EFF-880E-2B63ACC962F3.html?src = vmw_so_vex_sbori_1079)
單擊“確定”后看不到錯誤,請重新啟動VCSA。它不會給你一個成功的消息。
要重啟右鍵單擊您的節點名稱,然后單擊重新啟動
重啟后,重新登錄Web客戶端。在左側菜單中單擊“ 管理”。 現在,在Active Directory中,您應該看到您的域顯示為啟用了“離開”按鈕。
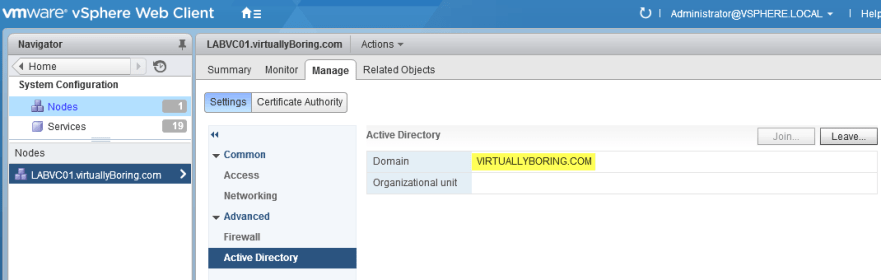
現在,VCSA正在與我們將其配置為身份源所需的域進行通信。單擊主頁,然后在左側菜單中單擊管理
單擊配置 - > 標識源 - >然后綠色+符號
由於我們配置了VCSA for Active Directory,因此使用第一個選項Active Directory(集成Windows身份驗證)
輸入您的域名
選擇Use Machine Account,然后單擊Ok
(有關此步驟的詳細信息,請參見vSphere 6.0文檔:https://pubs.vmware.com/vsphere-60/index.jsp?topic =%2Fcom.vmware.vsphere.security.doc%2FGUID- B23B1360 -8838-4FF2-B074-71643C4CB040.html?src = vmw_so_vex_sbori_1079)
在列表中選擇您的域,然后單擊“ 設為默認域”
(默認)將顯示在您的域旁邊。如果您的域未被選為默認域,則表示“ 使用Windows會話憑據 ”選項存在問題。
現在我們已經配置了身份源,我們已准備好為域用戶分配權限。
在左側菜單中單擊全局權限 - > 管理 - >單擊綠色+符號
單擊“ 添加”按鈕
將下拉菜單更改為您的域,您可以搜索或瀏覽用戶和組,選擇它們,然后單擊添加。完成后單擊確定
在下拉菜單中,選擇要為用戶/組分配的角色。完成后單擊“ 確定”。
您現在已全新安裝VCSA並將其配置為使用Active Directory用戶和組獲取權限。
Windows server 2012安裝過程:http://jingyan.baidu.com/article/eb9f7b6d5a8495869364e8a2.html?allowHTTP=1
vcenter安裝過程:https://www.virtuallyboring.com/vcenter-server-appliance-6-0-a-fresh-install/
一些坑
web頁面亂碼:
可以在URL后面加上一個參數來指定區域語言
英語:/?locale=en_US
中文:/?locale=zh_CH
日文:/?locale=ja_JP
韓語:/?locale=ko_KR