作為一個Android 開發者,你應該很了解Android Studio,如果你現在還不了解,沒關系,那么從現在開始,我們一起來了解了解Andoid Studio。
Android Studio 是Google 官方在2013 Google I/O 大會(2013 年5月)上發布的全新Andrid 開發IDE(基於Intellij IDEA),2014 年12 月發布第一個穩定版(1.0),目前最新版本為1.2 Beta 3;依托與Intellij IDEA,它更智能,提示功能更強,默認使用Gradle 構建,布局文件實時預覽等等。
更多Android Studio 的優點請移步:Android Studio VS Eclipse ADT

Android Studio(題圖來自網絡)
Android SDK 安裝
官方下載:SDK Tools - Android Developer
國內鏡像:SDK Tools - AndroidDevTools
有了SDK Tools 就可以配置,就可以安裝Andrid SDK 了,打開Android SDK Manager

Windows SDK Manager(題圖來自 http://www.android.pk)

Linux SDK Manager
打開SDK Manager,如果有代理或者VPN 可以直接下載,一般要勾選Tools,Extras;SDK 版本不用全部更新。由於國內連接速度很慢,可以參考這篇文章來使用國內的鏡像來下載。

SDK Manager
Android Studio 下載和安裝
下載
下載之前,你要確保已經安裝JDK 和Android SDK。
由於國內不能直接下載,所以我在這里提供兩種下載方式,一種是官網,另一種是國內的鏡像網站。
- 官網下載:Android Studio Download
- 國內鏡像:AndroidDevTools - Github。
安裝
下載完之后,如果是安裝包,可以直接安裝即可;如果是解壓包,可以解壓后,直接運行。
- Windows 運行 安裝目錄/studio.exe 文件。
- Mac / Linux 運行 安裝目錄/bin/studio.sh。
打開之后,會進入設置頁面,如果沒有安裝SDK,選擇Standard(標准)。如果已經安裝過了SDK 就選擇Custom(自定義),然后選擇SDK 安裝目錄即可。

選擇SDK(題圖來自 StoreZhang 的博客)
然后一直Next 就好了。
Gradle 的安裝和配置
由於Android Studio 默認使用Gradle 構建,而gradle 在國內訪問速度離奇的慢,所以我們就自己安裝了。
- 官方下載Gradle:Gradle - Download
- 國內下載Gradle: Gradle - AndroidDevTools
詳細安裝:Gradle Install Guide(安裝指南) · Issue #11 · Tikitoo/blog
使用Android Studio構建第一個Android 程序

Android Studio Setup(題圖來自StoreZhang 的博客)
據說第一次創建項目的時候,會卡在那里,有大牛找到的解決辦法,就是配置離線Gradle,因為上面我們已經下載過Gradle 了,可以直接拿來用。
可以把gradle-2.1-all.zip(不解壓)
Windows 放在C:\Users\xxx\.gradle\wrapper\dists\...... 目錄中(如圖所示)。
Mac/Linux 放在 ~/.gradle\wrapper\dists\......。

Windows Gradle

Linux Gradle
然后再次創建Project 就不會卡了。
一個Android 項目的目錄文件的作用

Android Project Folder
一個Project 創建后,大概的文件目錄就是這樣的。
因為在Android Studio每個Project,相當於Eclipse 的WorkSpace;每個Module(上圖的app 目錄)相當於Eclipse 的Project。
- settings.gradle: 每個Moudle 要在這里注冊
- build.gradle:每個Project 的配置
- app:每個Module
- app/build.gradle:每個Module 配置文件,比如依賴的類庫,SDK 版本
- app/src/:源碼和資源文件都在這里;我們寫的文件都在這里面。
- app/libs/:添加類庫。
工程和文件結構

題圖來自 Jetbrains 官方文檔
- 文件編輯區域
- 編輯區域左邊(顯示行號的)
- 輸入提示區域
- 文檔切換區域
- Alt + Left 或者Alt + Right,不同的Tab 切換
- Ctrl + Tab:切換不同的區域
- 其他功能區域

Android Studio 工具欄設置(題圖來自 大貓知乎的回答)
新建文件或者插入方法
ALT + INSERT(COMMAND + N Mac)
- 在編輯區域是插入方法(構造方法,Get Set 方法等等);
- 在工程結構新建文件
羅列一些常用的快捷鍵
[td]
|
全局快捷鍵(比較重要的)
|
|
| ALT + ENTER |
工程快速修復
|
|
CTRL + SHIFT + A
|
快速查找
|
|
CTRL + ALT + L (Win)
|
格式化代碼(我的鎖屏的快捷鍵占了)
|
|
CTRL + Q (Win)
|
查看文檔
|
|
SHIFT + ESC
|
當切換非編輯區域時,關閉該區域,返回編輯區域
|
[td]
|
編輯區快捷鍵
|
|
| CTRL + B / F4 |
查看源碼
|
|
CTRL + Q
|
查看文檔
|
|
SHIFT + ESC
|
當切換非編輯區域時,關閉該區域,返回編輯區域
|
|
ATRL + /
|
上下文聯想
|
|
ALT + LEFT / RIGHT
|
不同文檔左右切換
|
|
ALT + TOP / BOTTOM
|
跳轉到上一個 / 下一方法
|
[td]
|
注釋
|
|
| CTRL + / |
注視當前行
|
|
CTRL + SHIFT + /
|
文檔注視
|
[td]
|
復制 / 粘貼
|
|
| CTRL + C |
復制該行
|
|
CTRL + V
|
粘貼
|
|
CTRL + X
|
剪切
|
|
CTRL + Y
|
刪除該行
|
[td]
|
查找
|
|
| Ctrl+Shift+A |
查找所有行為
|
|
Ctrl + F
|
查找當前編輯的文檔
|
|
Ctrl + R
|
查找並替代
|
|
Ctrl + N
|
查找類(class)
|
|
Ctrl + SHIFT + N
|
查找文件
|
Git 使用
由於Android Studio 已經自帶了Git 插件,所以我們就不需要去下載了,只需要在本機下載Git 安裝即可。
然后將可執行文件配置在Android Studio 即可。
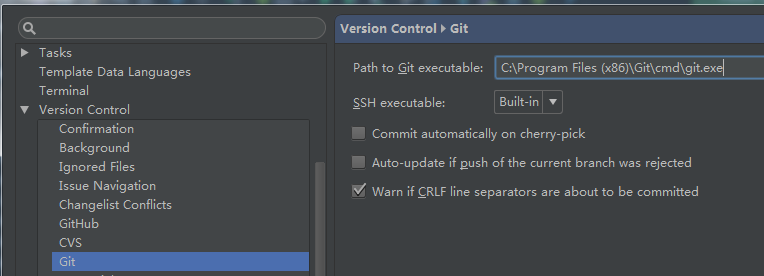
Git(題圖來自網絡)
參考
- Android Studio系列教程——下載與安裝
- Android Studio 比 Eclipse 好用在哪里? - 知乎
- Android Studio 的安裝和配置篇(Windows篇) - 簡書
- 如何讓你的Android SDK下載或者升級快如閃電 | ChenQichao's Blog
- Gradle Install Guide(安裝指南) · Issue #11 · Tikitoo/blog
- inferjay/AndroidDevTools
本文作者:Tikitoo
本文出處:http://www.jianshu.com/p/36cfa1614d23
