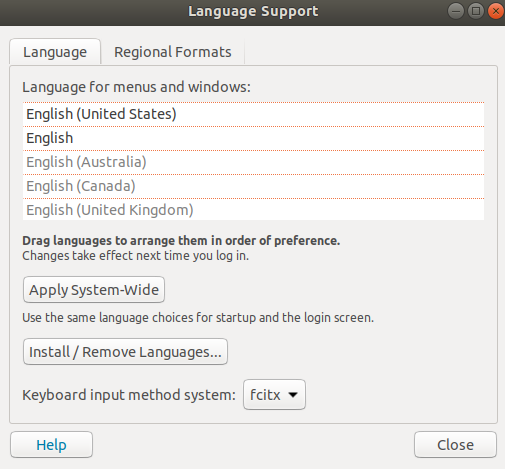基于windows的双系统安装
分区
-
查看系统BIOS模式
win+R, 输入msinfo32, 得到系统信息,这里我的BIOS模式是传统模式(MBR),所以这里以MBR为例
-
下载ubuntu系统
链接: https://www.ubuntu.com/download/desktop
这里LTS表示长期维护版本,18.04维护2年,现在停止维护,Ubuntu20维护5年。
-
分出空闲空间
快捷键“win+X”->“磁盘管理”->“压缩卷”(Windows安装在固态硬盘则压缩固态硬盘,机械硬盘同理),压缩完之后会多出了一块“未分配空间”。我的固态是250G,我选择分108G(110592M)给Ubuntu,这里根据需要分就行,磁盘小分40g也够用。下图是我安装好双系统后被分出去的空间使用情况,刚分完108g是一块黑的
设置u盘启动
-
制作U盘启动盘
下载链接:https://rufus.ie/zh_CN.html
这里使用的是Rufus,选好下载的镜像,分区方案选择第一个(因为是装MBR的,UEFI就选第二个)其他默认就行
-
重启电脑
让自己的电脑从U盘启动,如果你的电脑是mbr格式,就不要以UEFI的格式进入,如果你的电脑是GPT格式,则必须以UEFI格式进入。我的是联想电脑,关机状态下,按开关键旁边的恢复按键即可进入BIOS菜单
安装ubuntu
-
install ubuntu
进入Boot menu选择界面,选择“Istall Ubuntu”,图形化的安装界面,软件暂时不要安装,继续,当出现要手动分盘符的时候,请选择“其它选项
-
分区
给108G空间进行分区操作,分配4个区间,分区时候选中空闲空间点下面加号
| 目录 | 建议大小 | 格式 | 描述 |
|---|---|---|---|
| / | 50G | ext4 | 根目录 |
| swap | 至少等于物理内存(最好两倍内存) | swap | 交换空间:交换分区相当于Windows中的“虚拟内存”,如果内存低的话(1-4G),物理内存的两倍,高点的话(8-16G)要么等于物理内存,要么物理内存+2g左右, |
| /boot | 200M | ext4 | 空间起始位置 分区格式为ext4 /boot 建议:应该大于400MB或1GB Linux的内核及引导系统程序所需要的文件,比如 vmlinuz initrd.img文件都位于这个目录中。在一般情况下,GRUB或LILO系统引导管理器也位于这个目录;启动撞在文件存放位置,如kernels,initrd,grub。 |
| /home | 50G | ext4 | 用户工作目录;个人配置文件,如个人环境变量等;所有账号分配一个工作目录。 |
-
分区的时候如果碰到分区一块后无法再分,那是因为系统只能识别4块主分区,windows已经占了3个,可以先分其他区,再分主分区,一下是我的分区示例
-
第四次分区后请不要急着点“安装” 分区设置完毕后,下方还有一项“安装启动引导器的设备”选择/boot所在的盘符。接着安装,自动重新启动Win10。
-
如果重启失败,强行按电源键重启进入windows系统
设置开机引导
- 下载easyBCD
链接:https://pc.qq.com/detail/11/detail_161271.html
打开软件,设置开机引导,添加条目,如果您是传统BIOS和MBR格式参照下图
这里可以选择默认开机系统
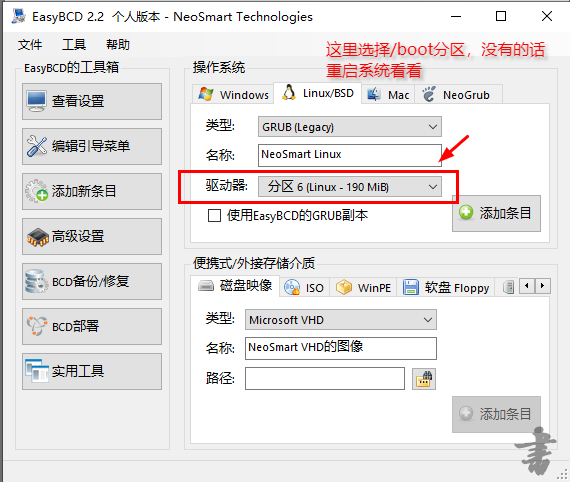
- 重启,完成
本节参考文档:https://blog.csdn.net/shaoyezuizuishaui/article/details/90647385https://www.cnblogs.com/masbay/p/11627727.html
常用配置
设置阿里云的源
按super+a,搜索softeware & update点开设置成下图所示即可


#之后执行
sudo apt update
sudo apt upgrade配置截图工具
安装flameshot(推荐)
- 这个截图工具可以像qq截图一样,截图后进行编辑,官方说明
sudo apt install flameshoot即可

- 设置快捷键
打开系统settings->keyboard shortcut->z最下面的 + ,这里,按图示添加如下命令即可,这里快捷键为:
shift + ctrl + S

系统自带的工具
打开系统设置找到devices将系统自带的截图工具设置自己常用的快捷键就行

取消密码 登录
进入系统设置setting->user,点击unlock,选择自动登录即可

软件安装
安装输入法(推荐搜狗)
安装搜狗输入法
搜狗输入法的下载
- ubuntu下面打开官网 https://pinyin.sogou.com/linux/
- 在上面选择“输入法linux版”
- 下载64位版本

搜狗输入法的安装
-
首先安装有Fcitx输入框架
sudo apt install fcitx -
安装搜狗输入法
sudo dpkg -i sogoupinyin_xxx_amd64.deb -
如果安装出错,使用修复
sudo apt install -f -
重启ubuntu
-
按照图片打开语言管理器,让他安装完成其他东西

-
在ubuntu的右上角,点击
键盘一样的图标,然后把搜狗输入法配置上去,点击configure Current input Method

-
在配置界面配置上搜索sogou,点击ok

-
把原来的英文输入法调至上面或者删掉(不然会乱码)
搜狗输入法的卸载
- 先查找软件
sudo dpkg -l sog* - 卸载
sudo dpkg -P sogoupinyin - 在设置中,选择Language Support 中将fcitx修改为IBus
- 彻底删除软件
sudo apt-get purge fcitx - 删除之前遗留的一些依赖
sudo apt-get autoremove
禁用IBus(可选)
- 经过使用,我发现偶尔会遇到输入卡住的情况,ibus和fcitx发生冲突不是新鲜问题了,如果有相同的问题不妨卸载ibus试一试。
- 如果无法卸载ibus可以采用禁用ibus的方法。
$ sudo dpkg-divert --package im-config --rename /usr/bin/ibus-daemon
Adding 'diversion of /usr/bin/ibus-daemon to /usr/bin/ibus-daemon.distrib by im-config'- 附上启用ibus方法。
$ sudo dpkg-divert --package im-config --rename --remove /usr/bin/ibus-daemon
Removing 'diversion of /usr/bin/ibus-daemon to /usr/bin/ibus-daemon.distrib by im-config'安装谷歌拼音输入法
我之前安装了搜狗拼音,一直出现乱码情况,找了很多办法也没有解决,干脆撞了个谷歌拼音(如果有小伙伴也有这样的问题,可以给我留言,我们一起讨论,或者有大佬解决了这个问题可以告诉小弟)
sudo apt install fcitx-googlepinyin
-
去Ubuntu系统设置->区域和语言->管理已安装的语言,进去和可能提示你安装一些东西,点安装就行了,安装完成后出现语言支持框,选择汉语 然后点应用到整个系统,在键盘输入法系统选择fcitx,没有的话去应用商店搜索安装下,一般都预装了的选择后,重启系统
-
重启成功后,右上角状态栏有个输入法标识,点击,出现配置,然后选择谷歌拼音输入法就成
或者输入下列命令

fcitx-config-gtk3
- 如果输入法候选栏透明,去第三步的窗口,选择附加组建->高级->去掉经典皮肤勾选**
安装你懂得
安装clash(推荐)
- 到 github.com/Dreamacro/c… 下载最新的 Linux 版 Clash,例如:clash-linux-amd64-v0.19.0.gz。解压后得到一个可执行文件 clash-linux-amd64-v0.19.0:
tar -zxvf clash-linux-amd64-v0.19.0.gz
- 使用 mv 命令移动到 /usr/local/bin/clash:
sudo mv clash-linux-amd64-v0.19.0 /usr/local/bin/clash
- 终端输入 sudo chmod +x /usr/local/bin/clash 添加执行权限;
sudo chmod +x /usr/local/bin/clash
- 终端执行 clash 命令,运行 clash;
# 运行 clash
clash
此时会在 /home/{用户ID}/.config/clash 目录下生成两个文件:config.yaml 和 Country.mmdb;编辑 config.yaml 文件,配置代理服务器信息和规则,部分商家会提供yaml文件,下载后 copy 过来即可;
重启 clash(关闭并重新打开终端,执行 clash 命令)以加载更新后的配置文件;
保持 clash 运行,打开浏览器访问 clash.razord.top 进行策略配置、选择代理线路等等(可能需要根据提示输入IP、端口和口令,具体内容可在 config.yaml 中查看;
继续保持 clash 运行,在系统网络设置中设置手动代理 Settings>Network>Network Proxy>Manual(设置>网络>代理>手动),配置信息参考 config.yaml 或者启动 clash 时终端输出的日志。此时就可以通过 clash 访问网络了。
按照前面的方式配置好后,每次系统启动时都需要打开终端,执行 clash 命令,并且终端不可以关闭,否则整个 clash 进程就结束了。如果不想一直保持终端打开,可使用 nohup clash 命令启动后台运行。或者希望开机自启动 clash,可将 nohup clash 这段命令加入到前面提到的 start-service.sh 脚本的最后。
安装ssr
下载后直接鼠标双击即可安装或者执行
dpkg -i electron-ssr
- 设置开机自启动
- 查看软件安装路径
whereis electron-ssr # 查看软件安装路径
ls -al /usr/local/bin/electron-ssr #查看软链接指向哪里

-
super+a搜索startup appllications preferences添加可执行程序,如图

typora或者小书匠的安装
typora的安装
sudo apt-get updatesudo apt-get install indicator-sysmonitor
indicator-sysmonitor &
小书匠的安装(推荐喜欢写博客的人用)
下载zip格式的即可,解压
unzip Story-writer -d Story-writer
- 创建桌面图标
- 在/usr/share/applications 目录下,新建story-writer.desktop,打开这个文件
vim /usr/share/applications/eclipse.desktop
- 编辑为:
[Desktop Entry]
Encoding=UTF-8
Name=Story-writer
Exec=/opt/Story/Story-writer
Icon=/opt/Story/Story-writer.png
Terminal=false
Type=Application
Categories=Development;
- 这样按 win + a 即可搜到程序
- 进入/usr/share/applications 将文件复制到桌面即为桌面快捷方式
- 小书匠(这里是给喜欢写博客的朋友推荐的)
理由:可以方便的实现图片转链接,我配置了gitee图床,笔记可以同步到印象笔记,发布博客也很方便,支持带有主题的博客发布。
小书匠可以联系鄙人洽谈广告费事宜!
gitee图床的搭建、小书匠绑定图床
-
创建仓库,网上教程很多,这里不再赘述。直通车
-
绑定小书匠

-
绑定成功或有提示,成功后,系统剪贴板的图片会自动生成网络图片,直接粘贴即可用,这样如果要发布博客,直接复制md文档内容过去就可以,不用考虑图片丢失的问题。
安装谷歌浏览器
https://www.google.cn/intl/zh-CN/chrome/
参考安装ssr
安装git
sudo apt install git
安装vim
sudo apt install vim
桌面美化
安装美化工具
ubuntu18.04安装方式
tweak和dash安装,参考后盾人文档即可
本节参考文档:
https://blog.csdn.net/linfeng886/article/details/83958806
后盾人:http://houdunren.gitee.io/note/linux/10 ubuntu.html#安装系统
Ubuntu20.04安装方式
- 安装 tweek
sudo apt install gnome-tweak-tool
- 简单设置开机启动项
按win键搜索tweak,找到这里添加喜欢的程序即可

- 安装插件扩展支持
# 让 gnome 支持插件扩展 sudo apt install gnome-shell-extensionschrome 浏览器扩展支持,可以使用浏览器安装插件
sudo apt install chrome-gnome-shell
- 安装插件
| 插件名 | 说明 |
|---|---|
| dash to panel | 定制top栏 |
| netspeed | 网速展示 |
更多扩展插件大家自行在extensions.gnome.org上探索吧。
- 打开网址后按照要求安装浏览器插件,装好后点击开关稍等就会安装

- 装好的插件可以在这个界面看到,也可以点击插件旁边的齿轮进行设置

- 注意:如果无法安装dash to panel,卸载tweak后,再安装通过网页插件齿轮设置后,再安装tweak
美化完成效果,喜欢折腾的同学还可以美化图标和主题,网上教程很多,这里不再赘述

python环境的搭建
安装python3.7和pip3(Ubuntu20自带python3.8,这里跳过)
- 安装依赖
sudo apt-get install build-essential checkinstall sudo apt-get install libreadline-gplv2-dev libncursesw5-dev libssl-dev libsqlite3-dev tk-dev libgdbm-dev libc6-dev libbz2-dev
sudo apt-get install zlib1g-dev libbz2-dev libssl-dev libncurses5-dev libsqlite3-dev libreadline-dev tk-dev libgdbm-dev libdb-dev libpcap-dev xz-utils libexpat1-dev liblzma-dev libffi-dev libc6-dev
- 设置安装路径
我一般安装在/usr/local/下面
sudo mkdir -p /usr/local/python3
- 下载python
# 下载到指定位置 cd /home/download sudo wget <https://www.python.org/ftp/python/3.7.0/Python-3.7.0.tgz>
sudo tar xzf Python-3.7.0.tgz
- 编译并安装(make的时候时间要久一点)
执行这步是后面最好加上 --enable-optimizations 会自动安装pip3及优化配置
cd Python-3.7.0
sudo ./configure --prefix=/usr/local/python3 --enable-optimizations
sudo make
sudo make install
- 配置软链接
我的系统是默认安装了python3.6,我想要安装3.7版本
千万不要随便卸载原来的python版本,不管是2.6还是3.6。不信邪的可以试试
不要随便改原来的链接 ,很多软件(比如terminal的快捷方式依赖python命令,没有的话无法用。ssr依赖python3.6,直接改它的软链接,会导致ssr失效)
python3 -V pip3 -V添加python3的软链接
ln -s /usr/local/python3/bin/python3.7 /usr/bin/python3.7
添加 pip3 的软链接
ln -s /usr/local/python3/bin/pip3.7 /usr/bin/pip3.7
查看一下是否成功
python3.7 -V
pip3.7 -V
安装pipenv
- 安装pipenv
pip install --user pipenv
这安装在了用户的$HOME/.local/bin目录下,需要自行将该目录添加到PATH中,打开.bashrc,添加
export PATH="家目录/.local/bin:$PATH"
pipenv的更新
pip install --user --upgrade pipenv
- 使用pipenv
初始化虚拟环境blo
pipenv --three # python3
pipenv --two # python2
这会在当前目录下创建一个Pipfile文件,自动记录所有安装的和卸载的模块
- 进入虚拟环境,
pipenv shell
注意,直接使用这个命令可以自动初始化虚拟环境
- 退出虚拟环境
exit
本节参考文档:https://zhuanlan.zhihu.com/p/51444311
安装pycharm专业版并破解
Windows、Mac、Linux系统都适用
- 激活前注意事项
-
本方式适用于用于jetbrains全系列产品(Pycharm、Idea、WebStorm、phpstorm、CLion、RubyMine、AppCode、DataGrid)
- 激活
- 点击试用
如果你是新下载的软件 或者 之前的激活失效了,直接点击 试用 即可!

- 安装重置插件
点击设置(Settings/Preferences)
点击 Plugins 添加第三方插件仓库地址:https://plugins.zhile.io ,
搜索重置插件:**IDE Eval Reset ,**有时可能要等一两分钟,找到后点击 Install 安装。
如果重试几次仍然搜索不到插件,可以👉 手动安装插件
插件安装完毕后我们需要重启软件使其生效,点击插件上的 Restart IDE,或者手动重启都可以。
- 使用插件
下载完毕后,第一次需要我们手动重置 并设置 自动重置 ,后面我们就不再需要管了!
勾选 Auto reset before per restart 自动重置,以后就不需要手动重置!
重置会重启软件
重启后整个激活就已经完毕,以后插件会无感知重置试用期,无限期延迟试用时间,不需要用户操作!
- 验证激活
本激活教程原理就是无限延期你的试用期,所以你第二天打开软件查看 试用期是否仍然为30天即可证明是否激活!
填坑指南
- windows和ubuntu时间不一致
timedatectl set-local-rtc 1 --adjust-system-clock